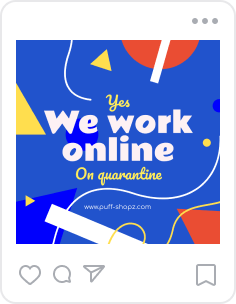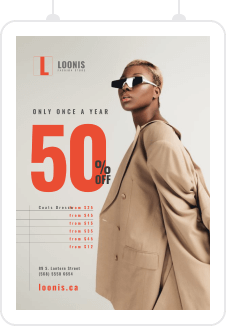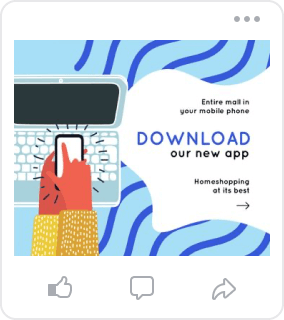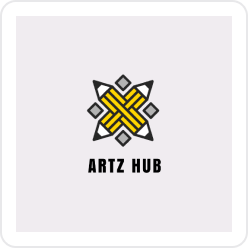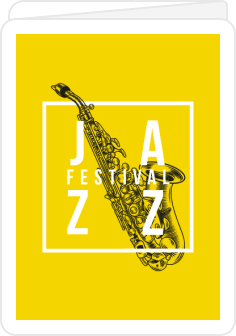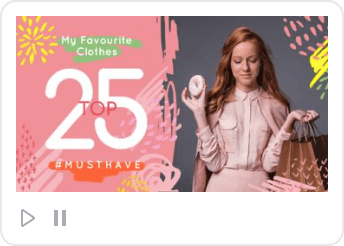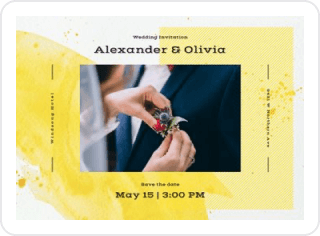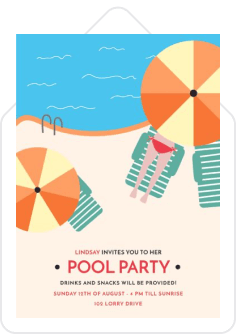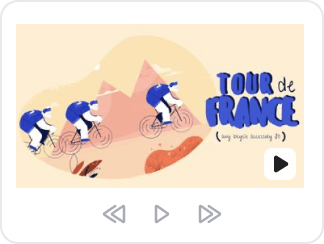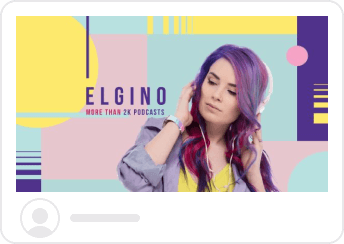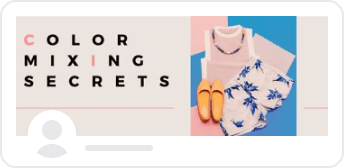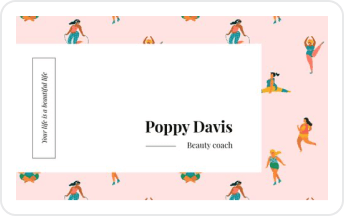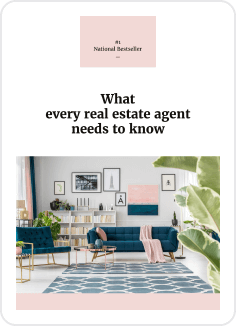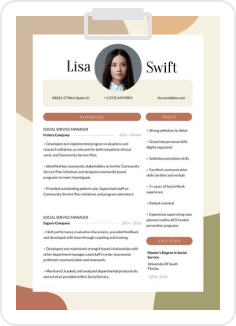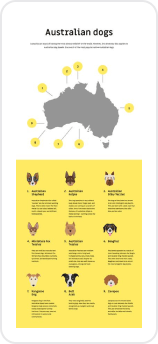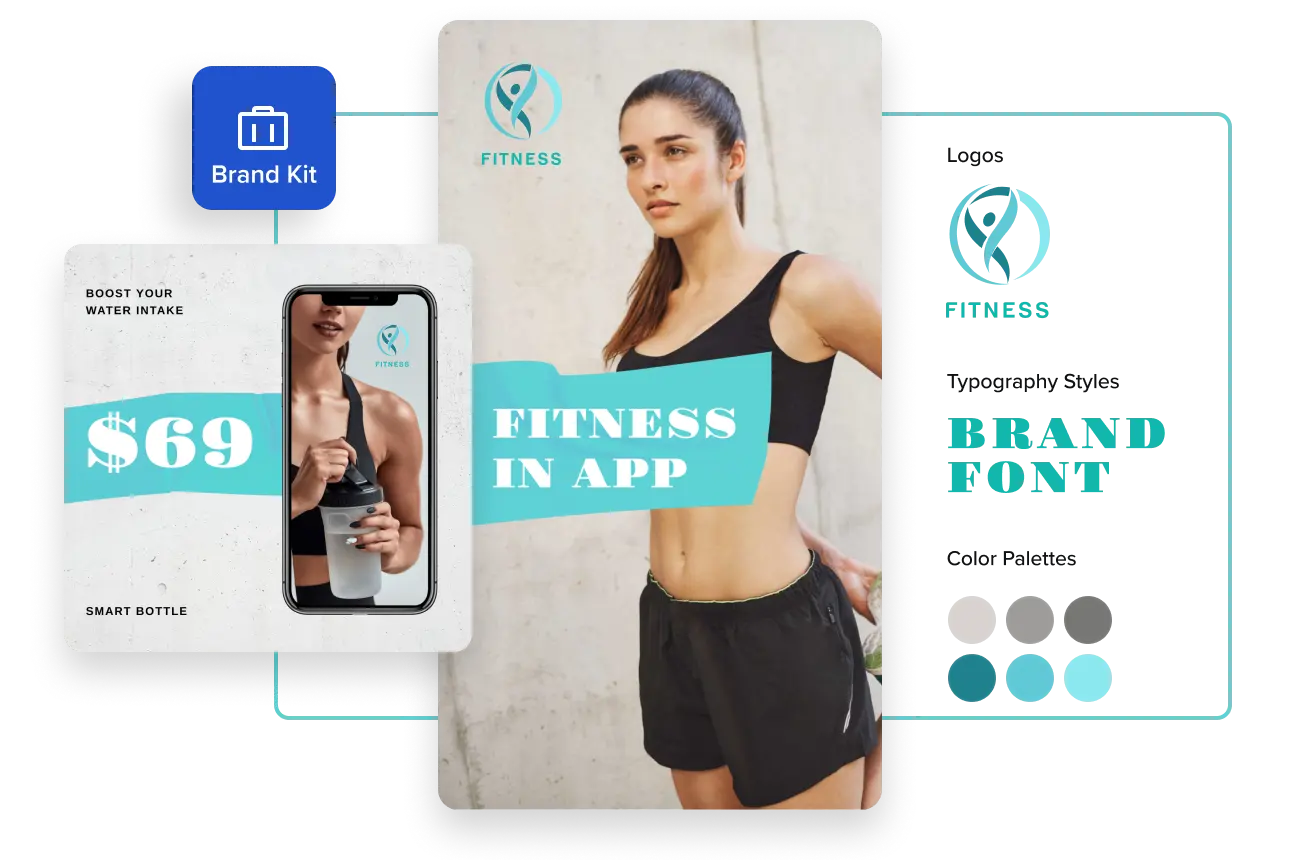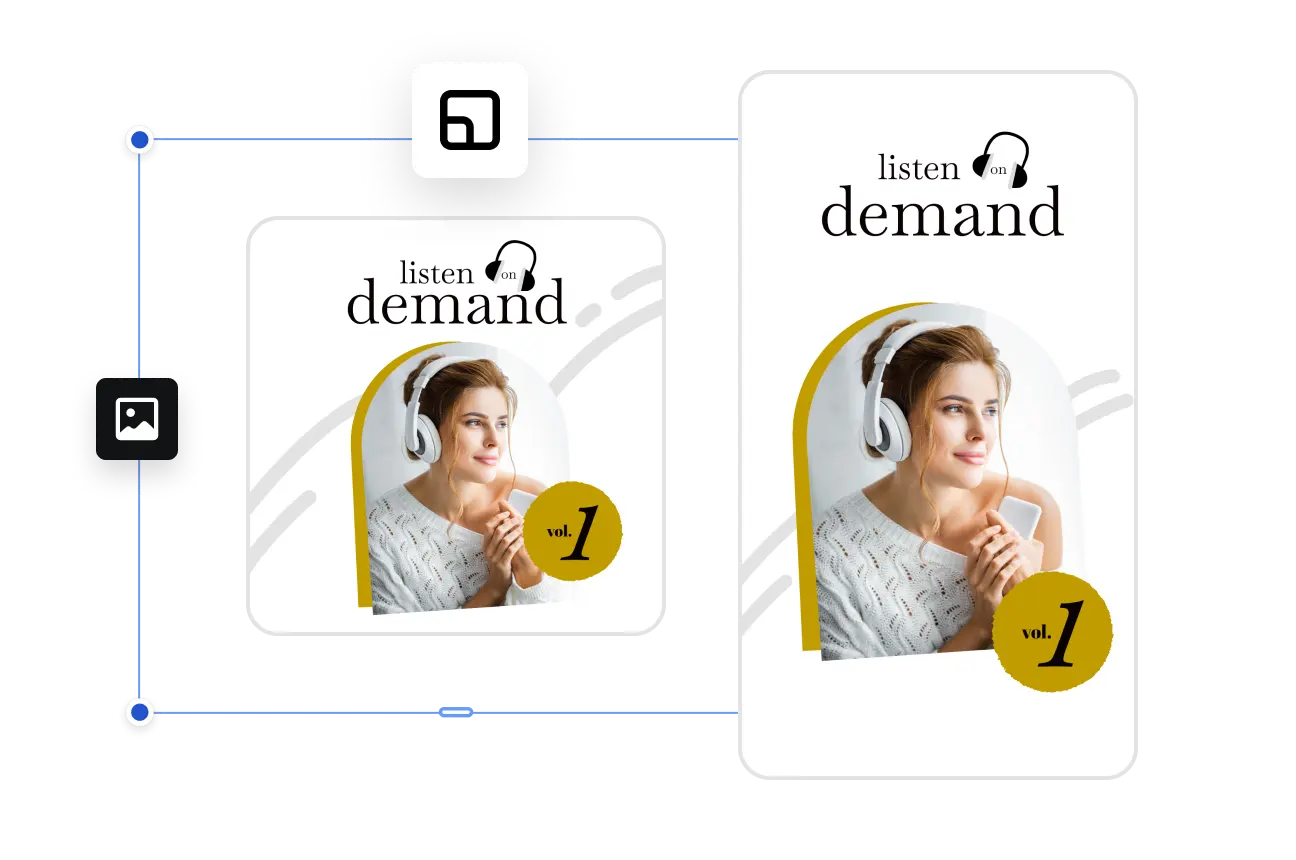Remove the Background from Any Image
Remove image backgrounds in just a few seconds! With VistaCreate’s magic feature, you can quickly get rid of photo backgrounds and save your time on manual adjustments.
See how Background Remover works
Whether you have a minimalistic or detailed background, our photo background remover can erase anything! The tool works with pictures of people, pets, objects, and products. After removing the background, leave it transparent or replace it with a new image.























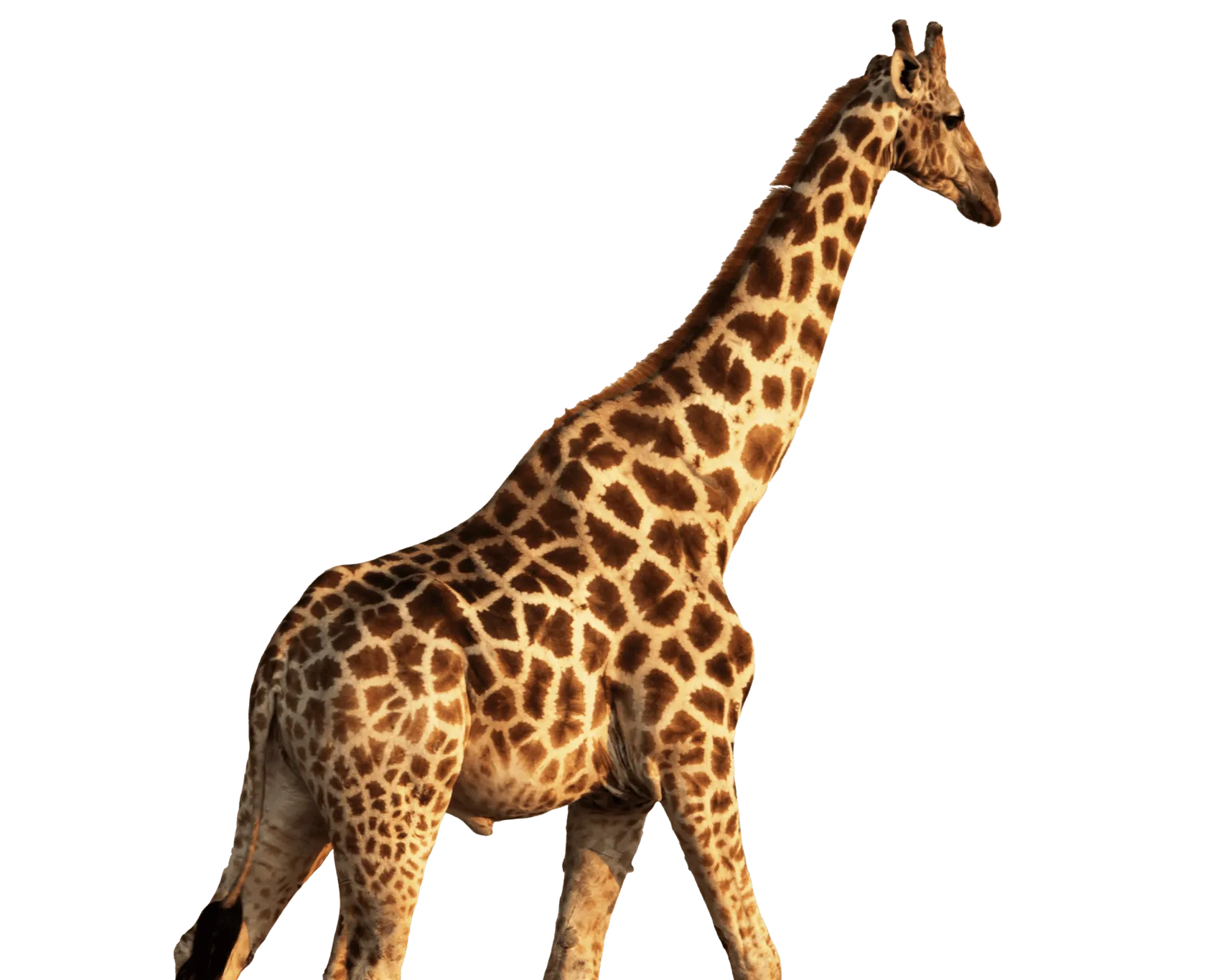








How to remove backgrounds from images
-
1Select an imageSelect the image you want to edit. Upload your own or choose one from our library.

-
2Apply the toolClick on the picture. Then, select “Remove Background” in the header menu of the artboard to erase the backdrop. Use the Erase / Restore brush for more detailed editing.
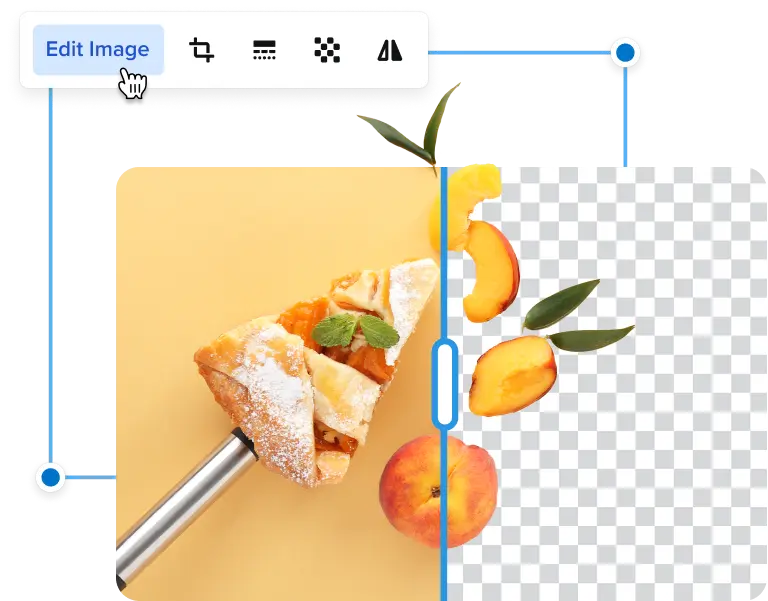
-
3Choose a desired backgroudSelect a new background design from the patterns and photos provided by VistaCreate or upload your own image. Make it transparent if needed.
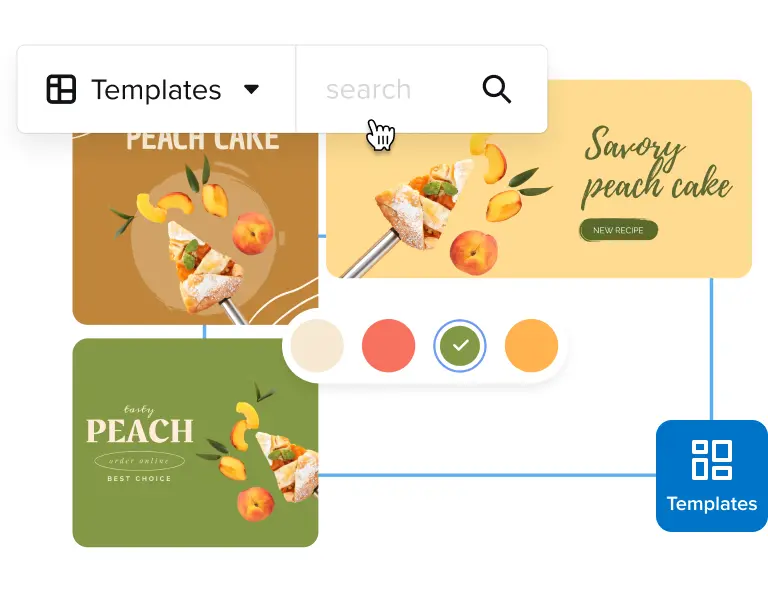
-
4Save your imageAfter your design is ready, select the format and download the result. Select JPG or PNG format if you want a solid color, opt for PNG-transparent to keep your background transparent.
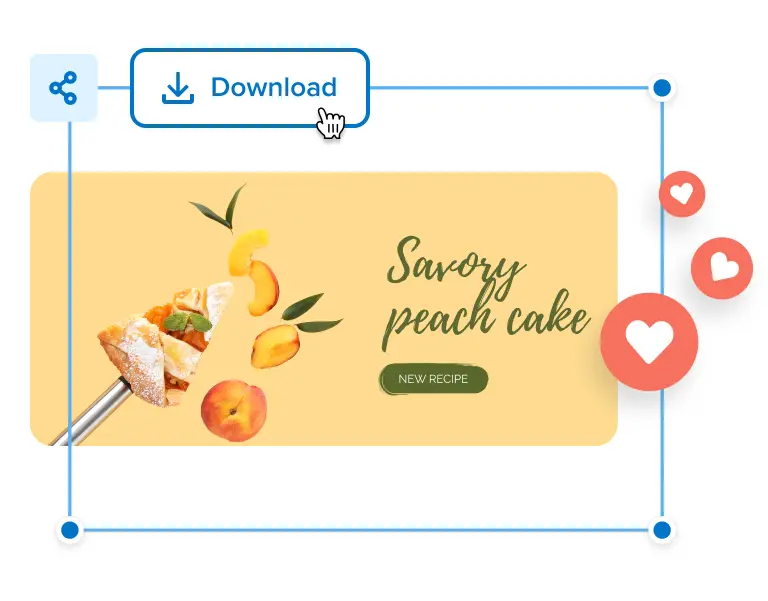
4 reasons to use the VistaCreate image background remover
Feel free to edit images as you wish and experiment with designs! Use our automatic remover to clear the backdrop first, then let the magic of design begin. Here’s why our clients love the tool:
Instant editing
Save time by not having to watch long tutorials on how to use complicated editing programs and tools. Simply upload your picture to the VistaCreate online editor, click on the “Remove Background” button, and you’re done!
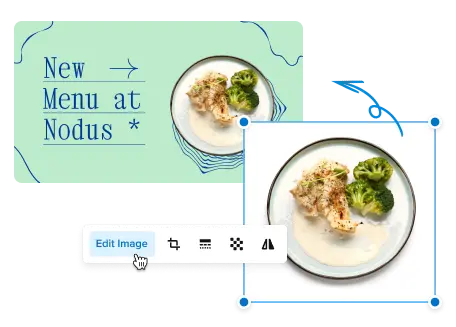
Transparent background
Background Remover can not only delete backgrounds, but also make them transparent. Apply this feature, and you can use isolated objects for winning marketing materials or merchandise items based on your design.
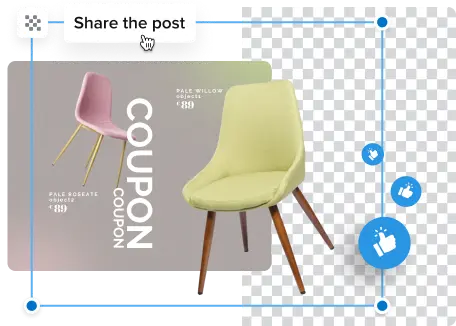
Highlighting objects
If you need to highlight an object or subject of a photo for event posters and ads, the background removal feature is the way to go. To make the key element stand out, delete the background from the image, and pick a monochrome background that will draw all the attention to the main subject in the photo.
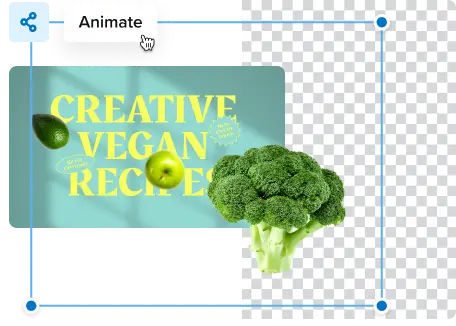
Embrace your creativity
Got your background removed? Now, you can play around with the design by adding objects, animating your text, and so on. Use ready-made backgrounds, templates, and photos from our library to find the best one for your project. Also, upload your own photos and videos to customize the design.
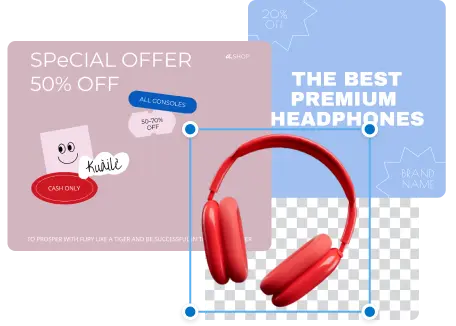
FAQ
-
How does the Background Remover tool work?
It is based on neural networks (it’s not an AI background remover). The algorithm analyzes a picture, determines the primary and secondary objects, and then removes the background respectively. Note that this feature is not a free background removal option. You need to upgrade your plan to Pro to be able to use it. -
How do I remove the background from a pic?
Removing image backgrounds is easy with VistaCreate! All you need to do is upload your image, place it onto the artboard, and click “Remove Background” in the header menu. Then, save the result as a PNG-transparent file. -
Can I make a background transparent?
Upload your image to the editor and use the background removal tool. Then, click on the “Download” button and select the PNG-transparent option. Done! -
Can I edit the image after cleaning up the background?
Yes, you can edit your pic after creating a clear background for it. Use any editing tools that VistaCreate has to offer. Change the opacity, add different objects and texts, apply various styles, and animate your image to create a design you’ll love. -
Can I restore my background after removing it?
Yes. If you want to restore your image’s original background, just click “Undo Removal” on the top panel at any editing stage.