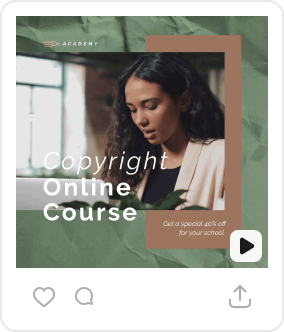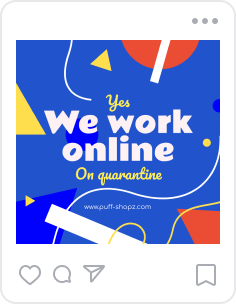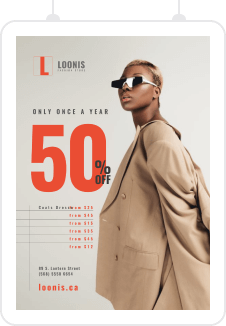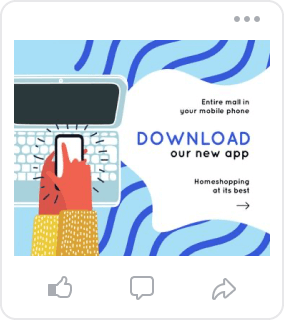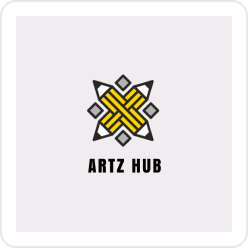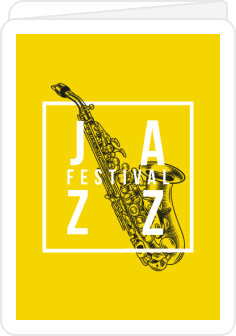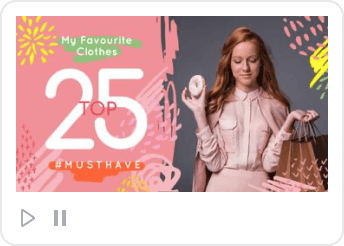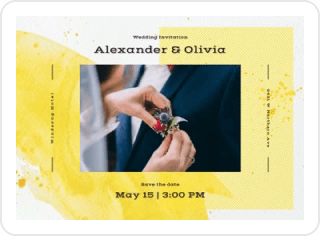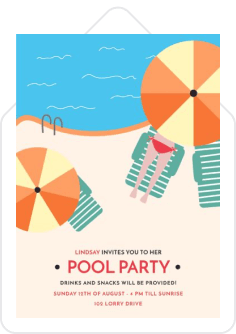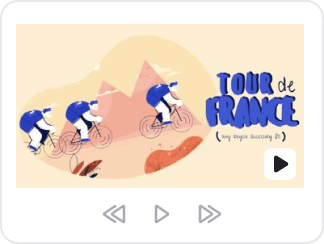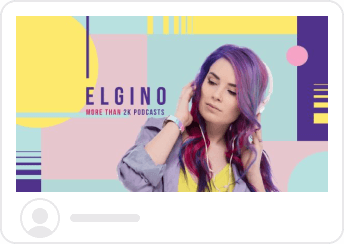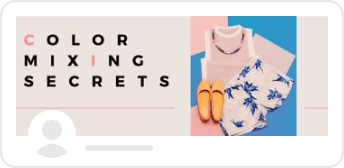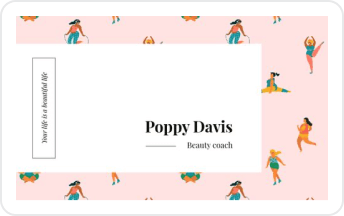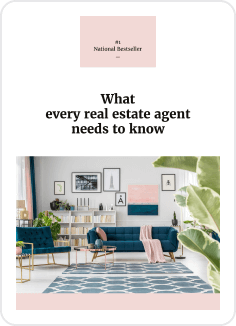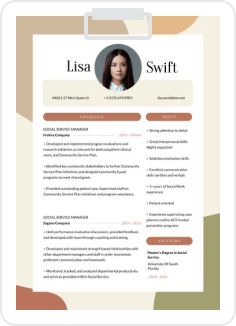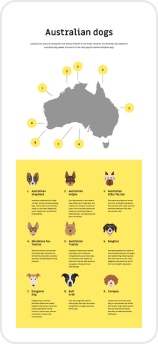Как работать с VistaCreate: гид по созданию дизайнов за несколько минут
Дизайн во многом влияет на то, насколько успешным может быть бизнес. И это подтверждает статистика:
- Компании, которые инвестируют в свой дизайн, на 228% успешнее тех, которые этого не делают (об этом говорят показатели S&P индекса за последние 10 лет).
- Компании, которые придерживаются выбранного визуального бренд- кода, говорят о росте своей прибыли на 33%.
- 72% потребителей подтверждают, что дизайн упаковки влияет на их покупательские решения.
- 50% дизайн-ориентированных компаний считают, что у них больше лояльных потребителей именно благодаря продвинутым дизайн-решениям.
Вывод… очевидный! Чтобы бизнес оставался в топе, нужно выделять как минимум небольшой бюджет на команду опытных дизайнеров.
Или все-таки не нужно?
Технологии бурно развиваются — и рынок DIY-решений расширяется. С их помощью реально создавать профессиональные дизайны за считаные минуты. И что самое важное — бесплатно. Один из лучших инструментов в этой сфере — VistaCreate.
В этом руководстве мы пошагово объясним, как работает VistaCreate. Пройдемся по всем пунктам — от знакомства с инструментом до создания потрясающих дизайнов для продвижения и поддержки вашего бизнеса. И ни у кого даже не возникнет мысли, что всё это вы сделали за 10 минут (а то и быстрее).
Пристегнитесь и приготовьтесь записывать. Ваш бизнес вступает в новую эпоху — вместе с VistaCreate!
Шаг 1: Продумать идею дизайн-проекта
Говоря, что создание сильного визуального бренд-контента для соцсетей займет у вас всего пару минут, мы немного преувеличивали. Но совсем немного. Дизайн-часть этого процесса (как мы и обещали) пойдет гладко, но для этого очень важно заранее продумать концепцию. Так что этап генерации идей пропустить не получится.
Прежде чем отправиться в VistaCreate создавать дизайн, сначала нужно решить, каким он будет (необязательно продумывать все детали, но с ключевыми точками нужно определиться). Спросите себя:
- В чем мне поможет этот дизайн? Какого эффекта я жду?
- Какую целевую аудиторию я хочу вовлечь с его помощью?
- Какие визуальные предпочтения у моей целевой аудитории? Какой стиль им нравится?
- Какие цвета и дизайн-решения сейчас в тренде?
- Где я буду использовать этот дизайн? На каких платформах буду его публиковать?
- Мне нужна одна фотография или несколько?
На часть этих вопросов ответить легко, но чтобы ответить на остальные, придется подумать. Важно действительно хотеть сделать крутой дизайн и, конечно, быть в курсе ключевых трендов. Заведите привычку читать наш блог — мы регулярно публикуем успешные кейсы, актуальные маркетинг-примеры и рассказываем о популярных форматах.
Как только вы соберете всю нужную информацию, отправляйтесь реализовывать свою творческую идею в графическом редакторе VistaCreate.
Шаг 2: Открыть главную страницу VistaCreate и внимательно там осмотреться
Даже если вы оказались на главной странице VistaCreate не в первый раз, очень рекомендуем внимательно ее изучить. Там много полезных деталей, которые легко не заметить, но все это может очень пригодиться в будущем.

Для начала проскрольте страницу VistaCreate до конца, чтобы узнать, какие форматы предлагает этот инструмент. На сегодняшний день мы поддерживаем 20+ форматов для соцсетей и диджитала, при этом список форматов для печати еще объемнее. Какой бы формат вы сейчас ни назвали — скорее всего, он у нас уже есть!
Вот только некоторые форматы из нашей коллекции:
- Instagram-публикация
- Facebook-публикация
- Instagram-видеопубликация
- Instagram-стори
- Превью YouTube
- Обложка LinkedIn
- Твит
- Обложка подкаста
- Pinterest-графика
- Логотип
- И многие другие!
В каждой категории есть подборка шаблонов, созданных профессиональными дизайнерами конкретно под этот формат. Чтобы посмотреть самые свежие пополнения коллекции VistaCreate, перейдите в Рекомендованные шаблоны и Новые шаблоны. Эти разделы обновляются каждую неделю и часто появляются сериями — под актуальное событие.

Регулярно просматривая эти шаблоны, вы точно будете в курсе горячих трендов и наполните контент-календарь своих страниц в соцсетях дизайнами, которые окажутся «в тему».
Но если вы на 100% знаете, какой дизайн хотите создать, и фокусируетесь на конкретном запросе, сразу переходите в коллекцию шаблонов VistaCreate. Для этого можно ввести ключевое слово в поисковой строке или перейти в раздел с шаблонами.
В библиотеке собрана коллекция всех шаблонов VistaCreate (а это 50+ тыс. шаблонов, созданных профессиональными дизайнерами) — и эта подборка постоянно пополняется новыми дизайнами. Чтобы быстро найти то, что вам интересно, настройте фильтры поиска. Если вам нужны дизайны для нескольких форматов сразу (например, Instagram-публикации, Instagram-стори, Facebook-публикации и оформление YouTube-канала), поиска вам точно пригодится.

Отличные новости! Если вы так торопитесь создать крутой дизайн, что опечатываетесь при вводе поисковых запросов, — не беда! Наши разработчики улучшают поисковую систему VistaCreate, так что, даже если вы написали слово с ошибкой, мы точно поймем друг друга!
Так что вводите свои запросы — и просматривайте результаты в выдаче. Если вы переживаете, что не сможете остановиться на чем-то одном сразу, мы вас успокоим. Тут можно сохранить понравившийся шаблон, наведя на миниатюру и кликнув на сердечко, — и он сохранится в избранном.
Еще с главной страницы VistaCreate можно перейти в…
- Материалы. Это коллекция лицензионных изображений для ваших дизайнов.
- Видеоуроки. Обязательно загляните в этот раздел, чтобы узнать больше о продукте и о том, как использовать его возможности для создания потрясающих дизайнов. Тут есть уроки как для новичков, так и для продвинутых пользователей.
- Возможности. Просмотрите, какие возможности предлагает сегодня VistaCreate, чтобы понимать, что за инструменты у вас под рукой. Кликайте по разделам, чтобы узнать о функциях больше.
- Цены. Познакомьтесь с условиями тарифных планов и — если захотите — перейдите на Pro, чтобы получить доступ к еще более широкому набору возможностей VistaCreate.
Вуаля! Когда поймете, что изучили главную страницу VistaCreate вдоль и поперек, переходите к самому интересному. Созданию дизайнов в редакторе!
Шаг 3: Перейти в редактор VistaCreate — время создавать! (Базовый уровень)
Как только найдете шаблон VistaCreate, который вам отзывается, начинайте редактировать. Не переживайте — вы сможете внести сколько угодно изменений, и даже не за один раз. А если найдете что-то поинтереснее, просто замените этот шаблон новым.
Чтобы начать работу в редакторе VistaCreate, откройте его, перейдя во вкладку «Создать» и кликнув на кнопку «Создайте дизайн» — или на любой шаблон в библиотеке.
Вы попадете в интерфейс редактора VistaCreate — тут-то и происходит главная магия.
Перед вами появится чистый проект, в который можно вносить любые изменения. По сути, это холст, который можно наполнять разными дизайн-объектами, создавая авторский креатив.
Если вы делаете дизайн в VistaCreate впервые, пользуйтесь подсказками — они помогут вам за 6 простых шагов понять, как использовать VistaCreate, познакомят вас с продуктом и объяснят самое важное на старте редактирования:
Первый шаг — это, конечно, определиться с шаблоном. Видите? Как мы и говорили, даже если вы уже выбрали шаблон из коллекции VistaCreate, его с легкостью можно поменять. Выбор всегда за вами.
Просмотрите варианты во вкладке «Шаблоны» на боковой панели слева (там, где отображаются все возможности) или найдите шаблоны с помощью поискового запроса.
Чтобы заменить шаблон в своем проекте, просто кликните по новому.
Кстати, на боковой панели еще много чего интересного. Давайте быстренько по ней пробежимся, чтобы понять, что тут вообще есть.
Фото
В этой вкладке никаких сюрпризов — как можно догадаться по названию, тут находится библиотека лицензионных фотографий, которые можно использовать в своих проектах. Там есть как бесплатные фото, доступные всем, так и фото, которые могут использовать пользователи на платной подписке.
Нужные фотографии можно искать по ключевым словам — просто введите запрос, просмотрите результаты и лайкните те, которые хотелось бы сохранить.
Когда найдете подходящую фотографию для своего проекта, просто кликните на нее — и фото автоматически добавится в дизайн. В тот же момент сверху появится панель инструментов для редактирования этого изображения:
Кратко опишем возможности редактирования фото в VistaCreate: тут есть возможность удалить фон (по клику); применить фотофильтры — пресеты VistaCreate или свои параметры; обрезать; настроить прозрачность и отразить изображение горизонтально и вертикально.
Еще можно анимировать фото, выбрав один из 9 эффектов:
Также можно менять размер и поворачивать изображение в дизайне — для этого достаточно просто потянуть за синие точки на уголках фотографии.
И наконец можно переместить фотографию на фон или сделать ее самым верхним слоем, выстроить элементы под одну линию и блокировать удачные фрагменты (потом их можно разблокировать), а еще дублировать фото:
Видео
Дальше идут видео, которые можно добавлять в свой дизайн. В VistaCreate есть библиотека бесплатных видео в HD на любой вкус и под любые задачи. Погружайтесь в эту коллекцию — ищите ролики по ключевым словам и просматривайте результаты.
Как только найдете подходящее видео, кликните на него. Система предложит обрезать ролик так, чтобы он удачно встроился в выбранный формат:
Подтвердите выбор и добавьте видео в свой дизайн. Затем можно настроить прозрачность ролика, наложить его на весь дизайн сверху, вынести на фон или снова обрезать, используя инструменты с верхней панели.
Музыка
Музыка — это одно из главных преимуществ VistaCreate среди конкурентов, и, конечно, мощная суперсила, которую получают наши пользователи. Чтобы выбрать звуковые эффекты и звуковые дорожки для своего дизайна (и добавить в него еще больше драйва), зайдите во вкладку «Музыка» — там море крутых треков.
Весь звуковой контент в категории «Музыка» разделен на категории — например, «Зима», «Спокойная», «Техно», «Фокус», «Классическая». Можно прослушать некоторые из них и лайкнуть те, которые понравились, если захотите использовать их позже (они сразу же добавятся в «Избранное»). Сейчас в медиатеке VistaCreate 7 000 треков, так что у вас точно получится подобрать что-то для своего проекта! Чтобы перенести музыку в свой дизайн, просто кликните по выбранному треку.
Если ни один из семи тысяч треков не подошел (наверное, так тоже бывает), — не беда! Просто загрузите свою музыку и добавьте ее в дизайн!
После добавления трека из него можно выбрать фрагмент — и применить зацикливание или затухание.
Анимации
Если вы хотите, чтобы в вашем дизайне было еще больше энергии, оставьте статичные изображения и переключитесь на анимированные! Просто перейдите в раздел «Анимации» на боковой панели и выберите те, которые вам по душе.
Все анимации разделены на категории по типу изображений, на основе которых они сделаны. Если вы ищете какую-то конкретную анимацию (например, пиццу или стрелки), воспользуйтесь поиском.
Интересный факт: VistaCreate стала первым графическим редактором, в котором появились анимации. Так что мы пионеры в этой нише. Последние несколько лет коллекция анимаций VistaCreate расширялась — и сейчас в ней можно найти буквально все.
Объекты
Если хочется добавить в свой дизайн статичный (или анимированный) объект, пусть вас ничего не останавливает. Во вкладке с объектами — 30+ тысяч дизайн-объектов, которые можно использовать в своих проектах:
Фоны
Если вы удалили старый фон с фотографии и теперь ищите новый (или у вас вообще не было фона), наша коллекция фонов вам очень пригодится. В библиотеке VistaCreate огромное количество самых разных фоновых изображений высокого качества для разных проектов:
Посмотрите наш урок о том, как удалять фон с изображений в VistaCreate!
Хорошая новость: у нас есть три типа фонов — фото, видео и цветная заливка.
Если вы выберете цветной фон, тут тоже есть варианты: можно настроить свой оттенок или выбрать из готовых.
Текст
Лучше один раз увидеть, чем сто раз услышать — это правда. Но даже самая лучшая картинка не заменит меткой фразы. В VistaCreate есть целая подборка разноформатных надписей — эти заготовки вам пригодятся, если вы планируете добавить в свой дизайн надписи.
После нажатия на кнопку «Добавить текст» в вашем дизайне появится блок для текста. Если хочется сделать надпись необычной, нажмите на кнопку «Фототекст» — и можете набрать надпись буквами, в которые «залита» фотография.
Вы можете добавлять любую надпись и ее кастомизировать, используя инструменты с верхней панели. К примеру, можно изменить шрифт, цвет, размер и прозрачность, а также выбрать жирное или курсивное начертание. Кроме этого, можно выровнять надписи, изменить расстояние между буквами, добавить ссылку и поэкспериментировать с эффектами!
В VistaCreate уже 680 шрифтов на 25 языках. Но если никак не получается подобрать нужный шрифт, добавьте свой — для этого нужно перейти во вкладку «Мои шрифты» и загрузить на ней свой кастомный!
Вот наше руководство по использованию разных шрифтов в дизайне!
Кроме того, вы можете использовать уже готовые «Стили», которые создали дизайнеры VistaCreate, они точно эксперты в подборе идеальных сочетаний шрифтов и оттенков:
Мои файлы
Все фото, объекты, треки и шрифты, которые вы загружаете в VistaCreate, сохраняются в папке «Мои файлы» и доступны только вам. Вы можете загружать неограниченное количество файлов и сортировать их по папкам, чтобы в ваших дизайн-процессах всегда был порядок.
Избранное
Все, что вы лайкали в VistaCreate — от шаблонов до музыкальных треков и объектов, — сохраняется здесь.
Фирменные стили
С функцией «Фирменные стили» вы сможете забрендировать свой контент буквально за пару секунд. Создайте фирменный стиль для своего бизнеса — и сможете использовать его каждый раз, когда нужно подготовить маркетинг-материалы для компании.
Стили
«Стили» — это самое свежее обновление в списке возможностей VistaCreate. Благодаря этому инструменту, вы можете применить готовый стиль или использовать стиль из фото — и применить его в любом своем дизайне.
Чтобы узнать про «Стили» все (и даже больше) — читайте нашу статью!
Шаг 4: Использовать возможности VistaCreate на продвинутом уровне, чтобы создавать вовлекающий контент
В VistaCreate реально создавать дизайны практически любой сложности. У нас есть инструменты, которые помогут готовить визуальный контент продвинутого уровня так же легко, как и простые картинки.
Используйте VistaCreate для создания гифок
С инструментами VistaCreate вы можете создавать даже gif-изображения.
Для этого нажмите на кнопку «Страницы» в правом нижнем углу:
Добавьте новые страницы (можно дублировать те, что есть, или создавать новые). Эти страницы станут кадрами вашей будущей гифки. Укажите длительность каждого кадра и сохраните этот проект как видео.
Чтобы просмотреть свое видео, нажмите на кнопку проигрывания внизу страницы.
Как в VistaCreate изменить размер дизайна
В своем блоге мы продвигаем идею мультиканальности контент-маркетинга и работы в соцсетях. Это значит, что не нужно класть все яйца в одну корзину и фокусироваться на создании контента только для одной платформы. Идеальный подход — это распределить свои маркетинг-активности на несколько платформ, не забывая придерживаться единого стиля коммуникации и цельности пользовательского опыта.
Чем больше платформ, на которых вы размещаете контент, тем сложнее поддерживать готовить публикации — их много, они похожие, и работа превращается в рутину. Ну правда, снова и снова использовать один и тот же дизайн для нескольких форматов — это очень скучное дело.
Чтобы ускорить процесс создания контента и упростить себе жизнь, попробуйте наш инструмент для изменения размера дизайнов (доступен только для Pro пользователей). Используйте VistaCreate, чтобы делать из одного дизайна несколько версий, и станьте настоящим мастером по переработке вижуалов (эту функцию точно оценят те, кто управляет аккаунтами на нескольких платформах).
Чтобы применить эту функцию, нажмите на кнопку «Изменить размер», как только закончите работать с дизайном:

Выберите один из многочисленных форматов, предлагаемых VistaCreate, или установите пользовательские размеры для вашего нового проекта. Для максимальной скорости дизайна, воспользуйтесь строкой поиска форматов. Недавно использованные размеры будут показаны первыми, чтобы оптимизировать процесс.
Функциональность этой функции чрезвычайно практична — вам не нужно запоминать все форматы, которые вы уже создали, поскольку вы можете просто отметить все, что вам нужно, за один раз. Каждый новый проект будет открываться в новой вкладке VistaCreate.

Как использовать «Фирменный» стиль в VistaCreate
Как и функция изменения размера, «Фирменный стиль» в VistaCreate тоже помогает поддерживать единство стиля в своих дизайнах.
Используйте VistaCreate, чтобы создавать столько фирменных стилей, сколько нужно, и без труда в них ориентироваться (эта функция пригодится в первую очередь фрилансерам и дизайнерам, у которых есть свои проекты). Просто напишите для каждого фирменного стиля название — и точно не запутаетесь.
Как искать материалы VistaCreate с помощью фильтров
Если вам нужно найти конкретный материал для своего дизайна, перейдите в коллекцию Материалов и настройте поиск так, чтобы отобразился контент, максимально близкий вашей теме.
На этой странице множество продвинутых фильтров, чтобы настроить поиск. Например, можно указать определенный цвет, отметить локацию снимка (в помещении или на улице), присутствие или отсутствие людей на фото и многое другое. Есть запрос — есть контент. И все это бесплатно.
Шаг 5: Сохранить, загрузить и поделиться проектом, созданным в VistaCreate
Как только закончите создавать свой дизайн в редакторе VistaCreate, сразу же сохраняйте его, загружайте и делитесь им с миром!
Спойлер: загружать и сохранять дизайны могут только зарегистрированные пользователи, поэтому очень рекомендуем вам создать учетную запись уже сейчас!
Сохранять и делиться своими дизайнами можно четырьмя способами:
- Создать ссылку на предпросмотр или редактируемый дизайн — она откроется прямо в VistaCreate.
- Опубликовать на Facebook — вы можете запостить свои дизайны прямо на личную страницу или в группу.
- Загрузить — дизайны сохраняются на ваше устройство. Но обязательно обратите внимание на форматы, в которых предлагается загрузить дизайн и выберите подходящий.
Смотрите наш урок, как загружать свои дизайнами, созданные в VistaCreate, и делиться ими!
Фух! Вот это пробежечка — зато теперь вы точно знаете, как создавать дизайны в VistaCreate!
А теперь пришло время применить новые знания на практике — и сделать свой первый дизайн в VistaCreate.