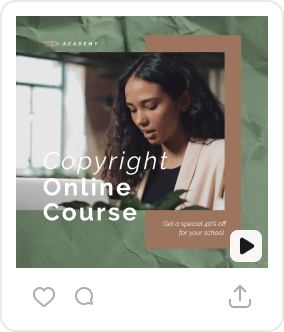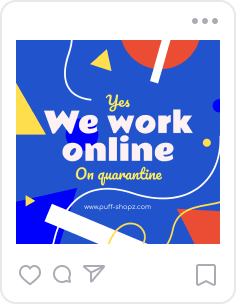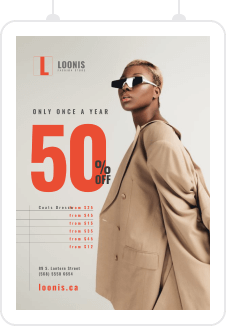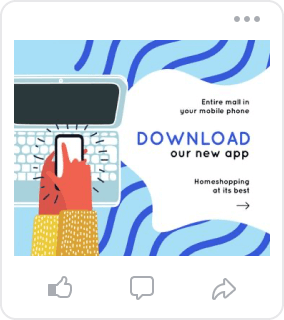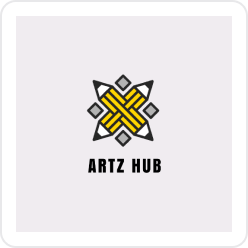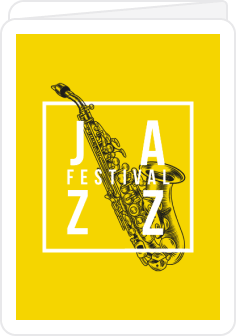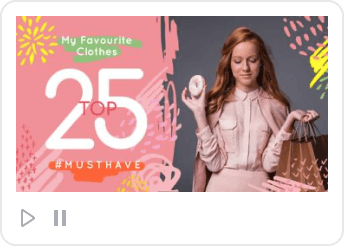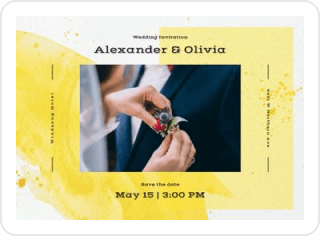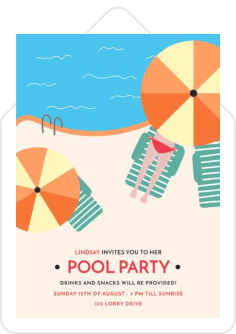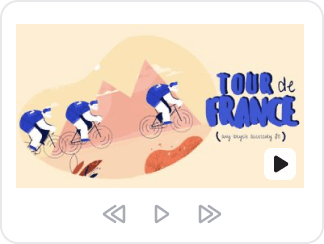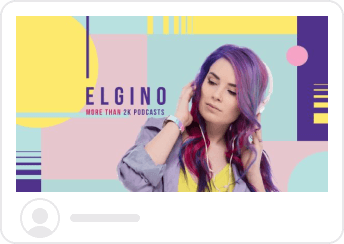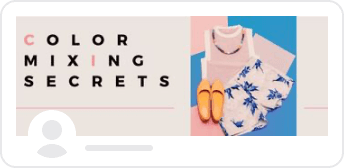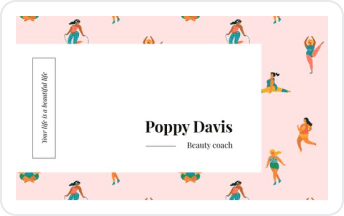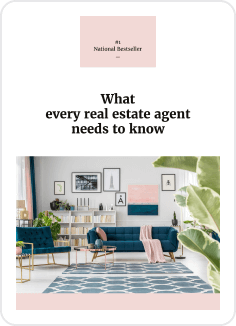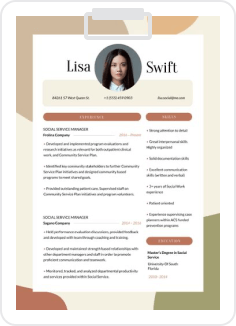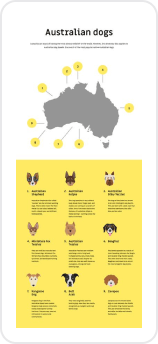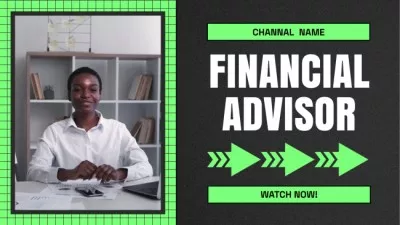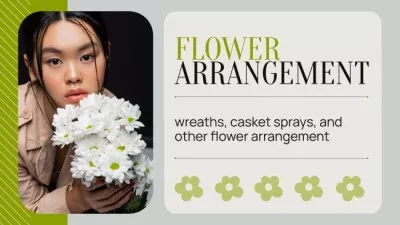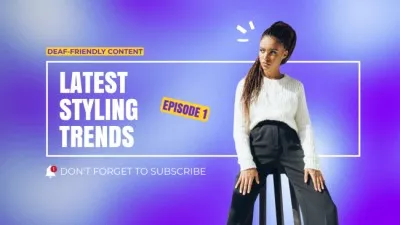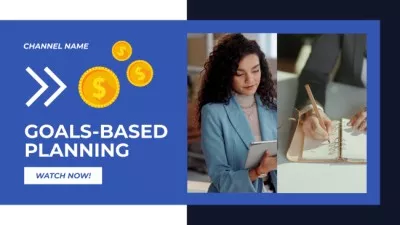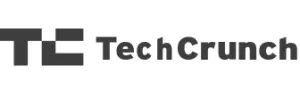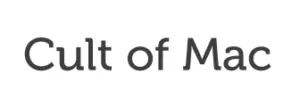カスタムYoutubeイントロおよびアウトロメーカー
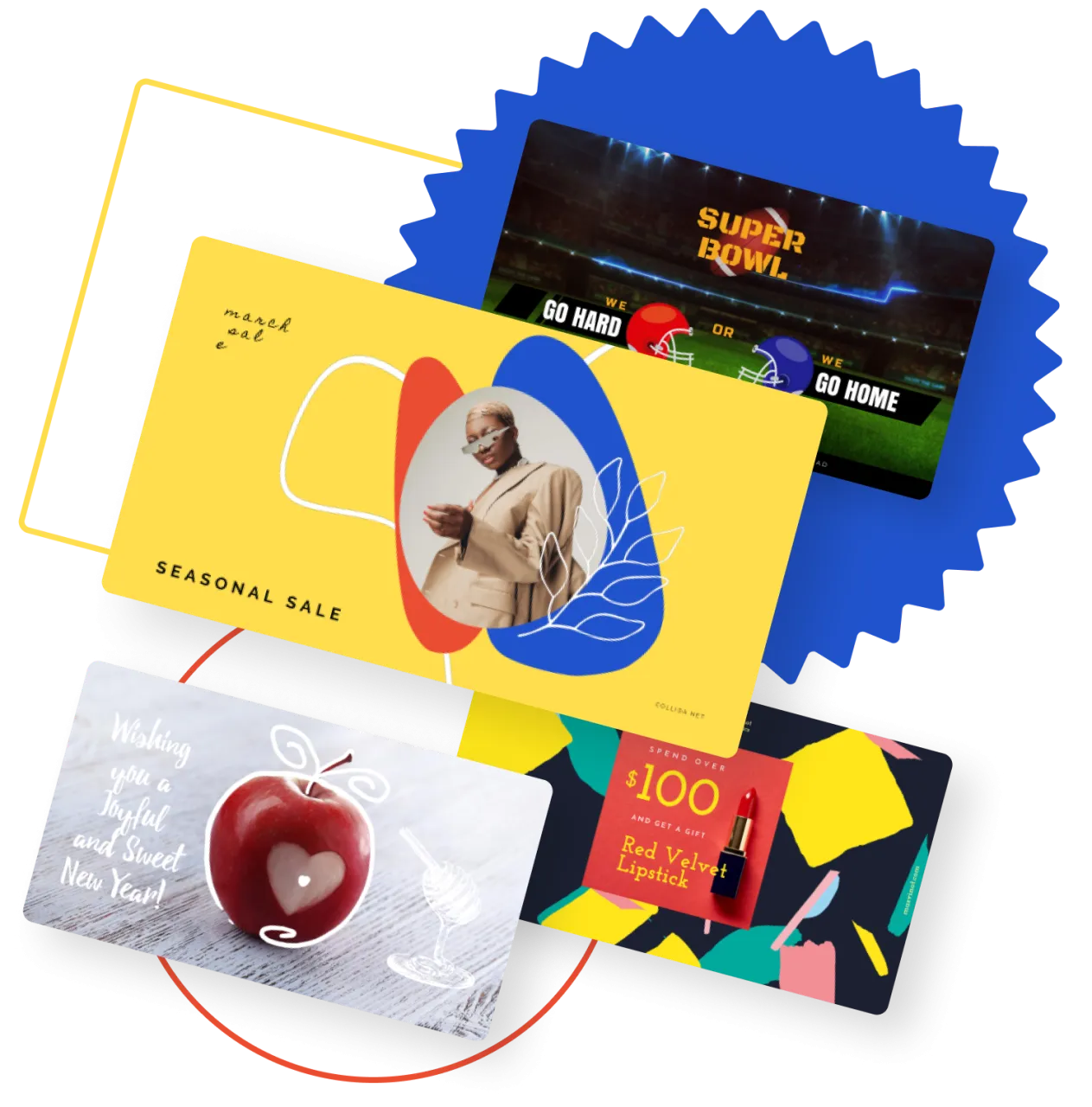
あなたが必要とする唯一のYoutube Intro Creator
独自のYoutube IntroとOutroを作成する と VistaCreate 設計ツール
イントロとオープナーのテンプレート
アニメーションイントロクリエイター
デザインにカスタムコンテンツを追加する
デザインを編集する
ワンクリックで背景を追加
ステッカー、図形、アイコン、およびフレーム


-
プロジェクト用の何千ものプレミアム テンプレートにアクセス
-
150 М 個以上の写真、動画、ベクターのライブラリのファイルを使用してデザインします
-
ワンクリックで画像から背景を削除します
-
無限のブランド キット、無制限のストレージ、バージョン履歴のロックを解除します
-
チーム アカウントで最大10人のメンバーと共同作業できます
-
独自のステッカーを作成したり、デザインのサイズをすばやく変更したりできます
VistaCreate で YouTube イントロを作成する方法
-
ステップ 1
アカウントを作成
VistaCreateにサインアップして、すべてのデザインを自動的に保存します。いつでも戻ってきて、YouTubeのイントロの作業を続けてください。二度と作成したものを失うことはありません! -
ステップ 2
テンプレートを選択する
デザインテンプレートの膨大なライブラリがあります。静的またはアニメーションは完全にあなた次第です。彼らはまた、あらゆる気分やテーマに合うように分類されています! -
ステップ 3
デザインをカスタマイズする
デザインを一から作成するか、テンプレートの各要素を編集できます。独自の画像、動画、フォントをアップロードして、デザインに個性を加えます。 -
ステップ 4
ダウンロードして共有する
デザインが輝く準備ができたら、コンピューターまたはモバイルデバイスにダウンロードします。また、VistaCreateインターフェースからソーシャルメディアで共有することもできます。
YouTube イントロがチャンネルの拡大にどのように役立つか
-
誰もが最初に目にするもの
ユーザーが動画をクリックしたときに最初に目にするのはイントロです。ポップにしよう! YouTubeユーザーは、あなたのチャンネルコンテンツの素晴らしさにまだ慣れていないかもしれませんが、オリジナルのイントロに興味をそそられるでしょう。
-
エンゲージメントを高めることができます
人気のYoutube vloggerの動画にはイントロがありません。彼らはもはや紹介を必要としません。しかし、これはこの例に従うべきだという意味ではありません。チャンネル登録者数が100万人未満の場合、まだ参加していない人がたくさんいます。素敵な音楽を含む適切な動画イントロは、それを助けることができます。
-
ブランド認知度にとって重要
多くの企業が素晴らしいYouTubeチャンネルを持っています。暖かいコミュニティを構築し、ビジネスの最新情報やヒントを共有するのに最適な方法です。新しいオーディエンスにブランドを適切に紹介したい場合は、動画イントロが重要です。
-
とても楽しい
正直に言いましょう。人々は常にスキルを向上させ、ドキュメンタリー映画を見たいと思っていません。私たちは皆、楽しみのためにほとんどの人がYouTubeを利用しています。面白い動画のイントロは、最後まで動画を見るのに十分な好奇心をかき立てます。
よくある質問
-
デザインのサイズを変更するにはどうすればよいですか?
デザインのサイズ変更は非常に簡単です。アートボード上で、右上隅にある[サイズ変更]ボタンを見つけます。次に、必要なサイズを選択し、デザインのサイズが変更されたら、オブジェクトを移動して、新しい寸法に従って整然と配置します。 -
自分のニーズに合ったテンプレートが見つかりません。どうすればよいですか?
まずはご安心ください!次に、最初からデザインを作成します。 VistaCreateが必要なサイズのキャンバスでアートボードを開くように、形式を選択します。次に、画面の左側にあるメディアライブラリを参照して、デザインの背景、写真、デザインオブジェクトを見つけるか、独自のものをアップロードします。アートボードにオブジェクトを配置し、上部のサブヘッダーのツールを使用して微調整します。 -
デザインオブジェクトを変換する方法
左側のメニューの[オブジェクト]タブには、デザインをより個性的にするためのさまざまな要素が含まれています。これらは、形状、線、境界線、アイコンなどです。新しいオブジェクトをデザインに追加するには、左側で適切な要素を選択してクリックするか、キャンバス上でドラッグしてください。エディターの[削除]ボタンまたはキーボードの[バックスペース]ボタンを使用するか、オブジェクトをアートボードの外にドラッグして削除します。イラストやアイコンには複数の色を使用できます。このような機能を使用すると、使用する色が4色以下であれば、必要に応じて色を変更できます。