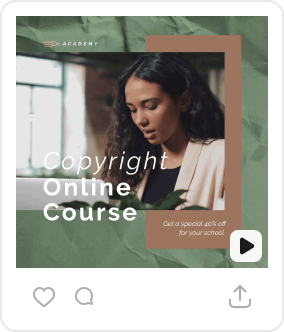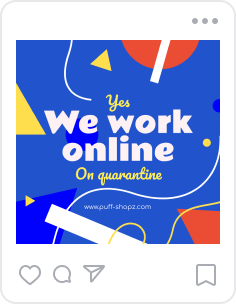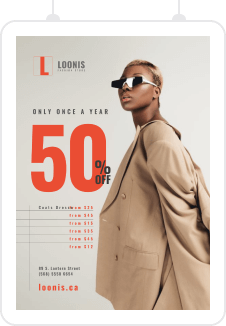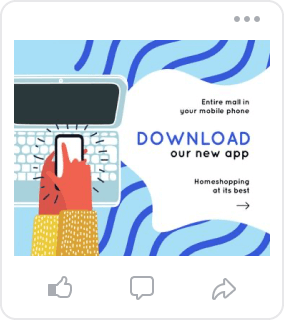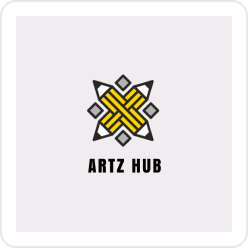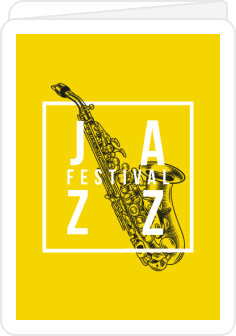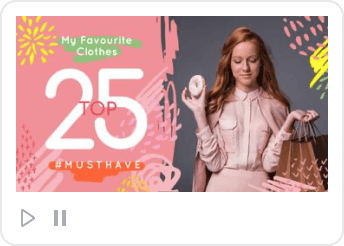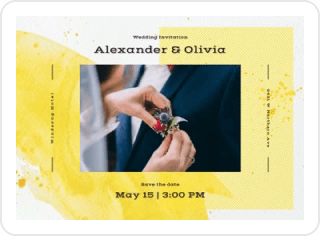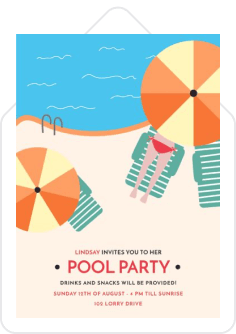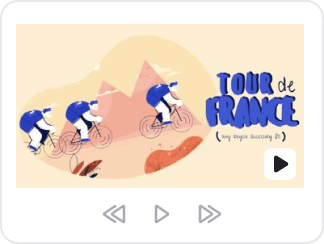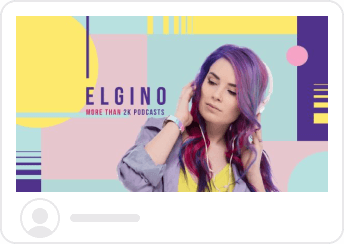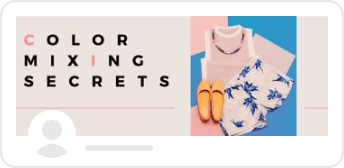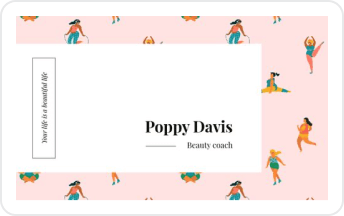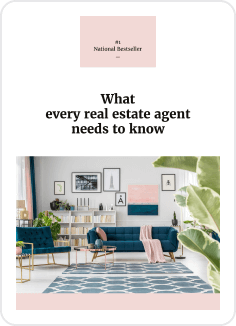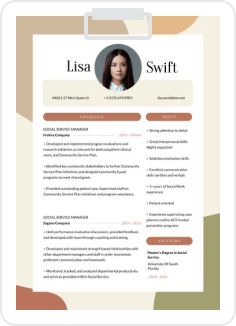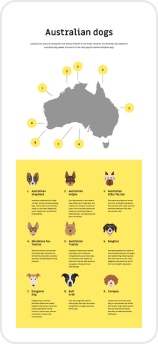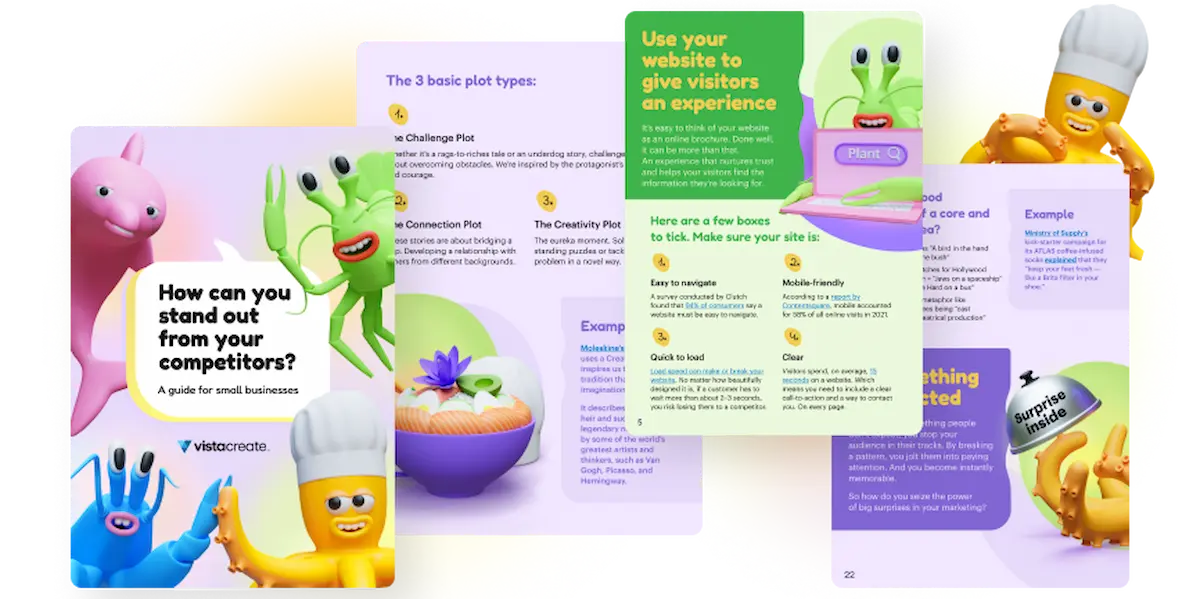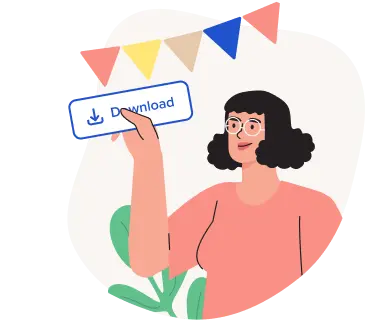VistaCreate Team Account: A Step-by-step Guide
We’ve launched a new awesome Team Plan. Let’s figure out how to set it up and get your team ready to create wonderful designs for social media, ads, and web!
What will you get with the Team Plan?
VistaCreate Team Plan is perfect for businesses, where people collaborate on creative projects. It includes 4 members (1 admin + 3 members), single workspace, and premium functionality from our PRO plan, available for each member.
With this plan, your team can combine creative efforts to produce high-quality visual content for social media, ads, blogs, web, prints, and other marketing materials. The best thing about VistaCreate Team Account is that you have all the necessary tools to create stunning animations, videos, and graphic designs online without any design skills. Unleash your creativity with our easy-to-use interface, huge pack of templates and design objects, and direct sharing from the editor.
Team Account includes:
- The team of 4 members
- 25,000+ premium design templates
- 500,000+ premium photos
- 9,000+ premium video clips
- Unlimited fonts & images upload
Step-by-step guide
Here’s a guide on how to set up your Team Account. Let’s break it down!
- Create an account in VistaCreate and go to your Account Settings.
- Choose the Subscription tab and click the Upgrade button (or do it right from the VistaCreate home page).
- Click the Create a Team button under the Team Plan description.
- Fill in the payment details and proceed with the Upgrade button.
- You’ll receive an email confirmation that your plan was successfully upgraded. Click the Create a Team button and go to the page with the details about your team.
- Choose the purpose of creating a team from the drop-down and then make up a name for it.
- Send the invitations to 3 team members by entering their emails. If the members haven’t received their invitations, the admin can send the emails again from the team admin panel.
- Invited members can join the team via the link in their email-invitations. If they don’t have VistaCreate accounts yet, they need to create them by entering the name, email, and password.
- On the team admin panel, you can see the status of each member. When all members join the team, their status will switch to Active.
- You’re all set up and free to create your first design together!
Key details
VistaCreate Team Plan is still in the Beta version and it will be significantly improved with the time. Here are a few important things you need to know about our Team Plan.
- Team Plan has the PRO functionality, available for use to all 4 members.
- Each new VistaCreate user that was invited to join the Team, except the admin, automatically has the Basic Plan of their Personal Account.
- Admin’s Personal Account automatically has the PRO Plan.
- Users can switch from the Team Account to the Personal Account in the drop-down menu on the upper right corner of the editor.
- If users want to upgrade their Personal Accounts to PRO, they need to switch from the Team Account to their Personal Account, go to Settings, and proceed with the upgrade.
- There’s only one admin in the team, and this can’t be changed, because the admin’s payment card is linked to the Team Plan.
- Admin can remove team members and add new ones upon demand.
- Team members can remove themselves from the team as well.
- If the member was removed from the Team Account, they can’t access the files that were created within the Team Plan in the editor. BUT! They still have access to their Personal Account and can create their own designs there.
- All content created within the Team Account is shared. Each team member can access their own designs and designs of other members.
- All uploads including fonts, photos, illustrations, and so on, are also shared. One member uploads the content and other members have this content automatically synced to their editing interfaces.
- Team’s uploaded content and all created designs can’t be transferred or dragged to the Personal Account but content from Personal Account can be transferred to the Team Account.
- For now, the user can’t be a member of several teams, but we are working on that!
If you have any questions or troubles with Team Account set up, please contact VistaCreate Support.
Gather your team and start creating! Follow our blog for more updates and how-tos.