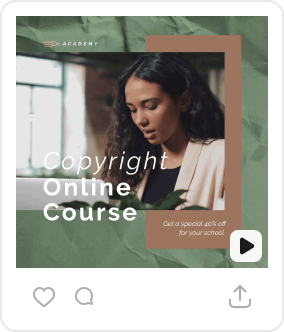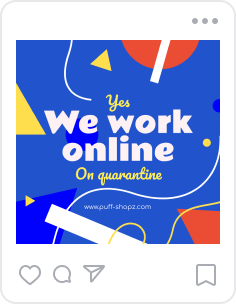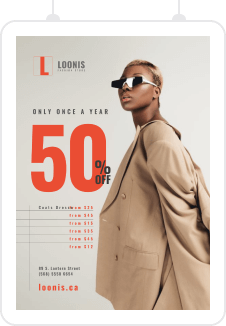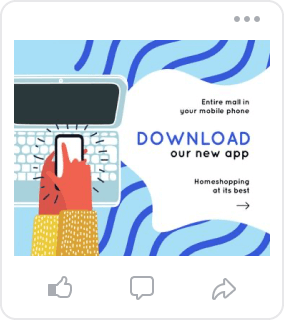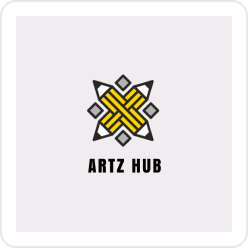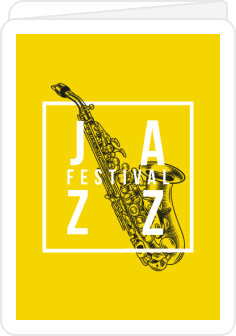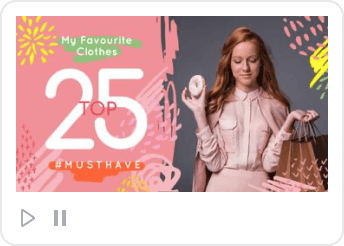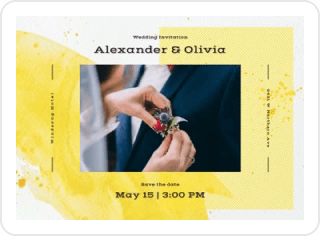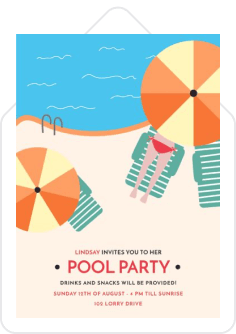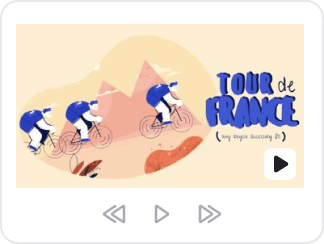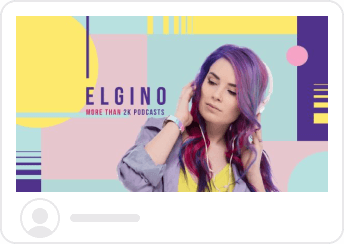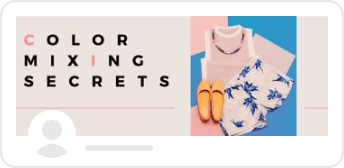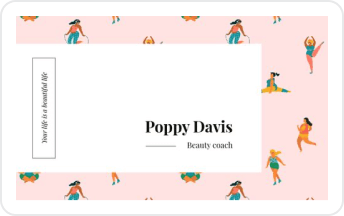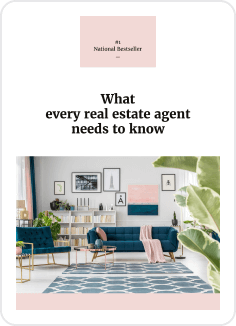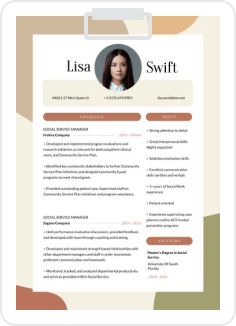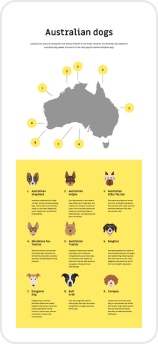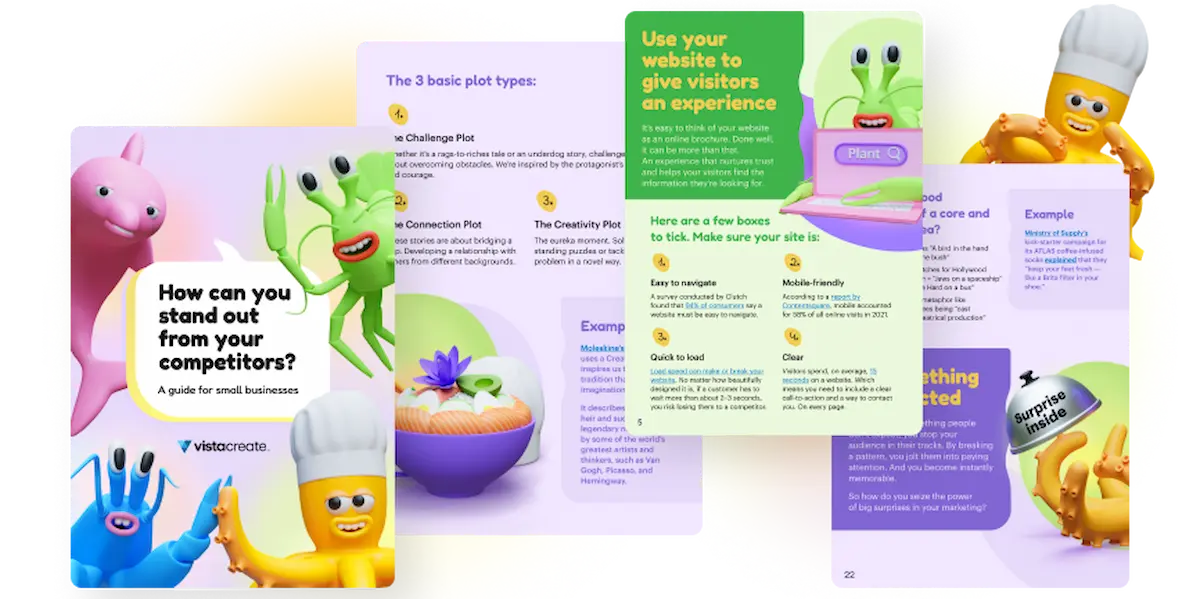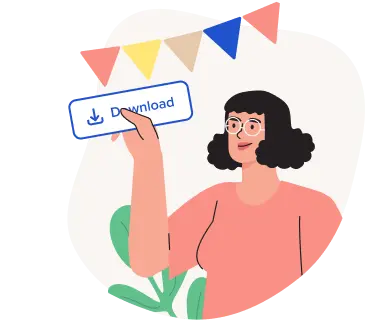Monthly Product Digest: What’s new in VistaCreate in June
VistaCreate is constantly being updated with new features, making it easier for you to craft your next outstanding design. Today, we’d love to fill you in on some of our new additions — Logomaker, Brand Kit as a fast style, Version history, and advanced settings for photos in the app. With them, you’re now able to create your own unique logo in seconds, apply your on-brand style to your designs in just a few clicks, and even maintain your edit history.
Read on to learn how to use these features. And make sure you give them all a try — we promise you’ll like them!
Introducing Logomaker
What is a Logomaker in VistaCreate?
Fancy an all-new, unique logotype? We’ve got you covered. Introducing Logomaker — a great way to get the ball rolling on building your branding. You can have a stylish logo ready to use for social media or print in just a few minutes.
The Logomaker allows you to create a logo for your business based on its name and industry. With so many possible combinations of shapes, font pairings, colors, and (last but not least) your business’s unique name — you will leave with a unique logo that can become the starting point of building your brand.


How to use the Logomaker
Simply head over to VistaCreate’s search bar, type in “Logo”, and click “Create Logo”. When the Logomaker opens, you just type in your business name and secondary text, if any. Next, choose your industry and keywords — voila. Now you get to choose your one and only from dozens of readily available logos. You can also edit your logo.
Note: logos are already transparent and you can add them anywhere — your social media posts, business cards, t-shirts, photography watermarks, and more.
This feature is one of the many new benefits of VistaCreate joining the Vista family.
Learn how to create a logo using Logomaker in our article.
Brand Kit as a Fast Style in VistaCreate
What is a Brand Kit and what is the Fast Styles option?
How do you make sure your designs are consistent and on-brand? Use our Brand Kit! It is essentially a set of your on-brand fonts and color palettes that make your designs unique. Brand Kit as a fast style now allows you to instantly customize any templates or designs you create to match your brand colors and fonts. Also, you can use the “Shuffle button” to select the most successful color combination.
Fast Styles is a feature that allows you to use assets uploaded to your Brand Kit to quickly apply colors and fonts to any template. Once you have your Brand Kit set up — use it everywhere in just a few clicks. As you’ve put in the work to build a Brand Kit, you’re rewarded with saving a lot of time on creating new posts, posters, banners, etc.
Note: you will be able to apply both colors and fonts from the Brand Kit. This feature supports 3 fonts. If your Brand Kit only includes one font, it will be used in various sizes throughout the template.


How to use Brand Kits as a Fast Style
Upload your Brand Kit, choose a template, head over to the Styles tab, choose the Brand Kit, and start shuffling. You can select your go-to color combination by just clicking on the shuffle icon. Once you’ve created a visual you like, you can continue customizing or save it for future use.
Version History Feature in VistaCreate (Pro plan)
What is the Version History feature?
With the version history feature, you now have the opportunity to go back and restore a previous version of your design.
The feature is very convenient for users who want to try out several different directions with their copy, colors, layout, and photos. History is stored for 3 months, with only the last 15 versions of a project saved.


How to use the Version History feature
Upgrade to the Pro plan if you haven’t done so already. Then, as you’re editing your design, find the version history option in the “File” submenu. Click the version you want to restore and download it, or continue editing to take your design in a different direction. No need to worry about losing your previous designs — everything is saved in your history.
Advanced settings for photos in VistaCreate app
What are the advanced settings for photos?
For VistaCreate’s app users, we’re introducing new advanced settings for working with photos that have already been available in the web app. These functions allow you to make color corrections to the image and edit the color of the applied filters.
Now you can adjust the key parameters of your photo, such as:
- Brightness
- Contrast
- Tint
- Saturation
- Blur
- X-process
- Vignette
How to use advanced settings for photos
Simply choose the photo you want to work on, head over to the “Adjust” block, and make the adjustments you need. Right, now it’s even easier to work on your photos from the application. Test these new tools for fixing overexposed photos, color correcting, and artistic experiments!
We hope you make good use of these features and happy designing!