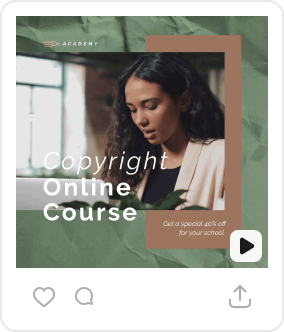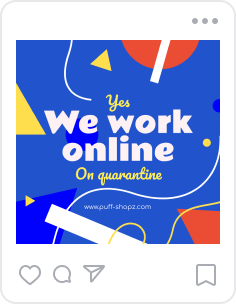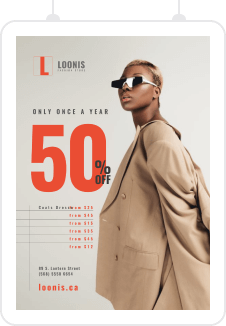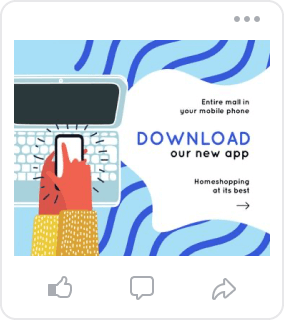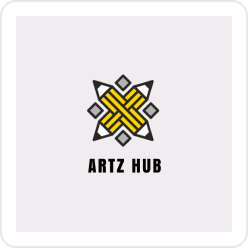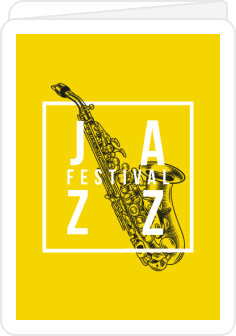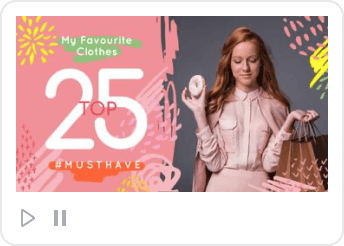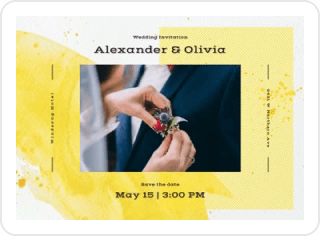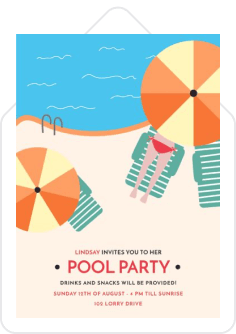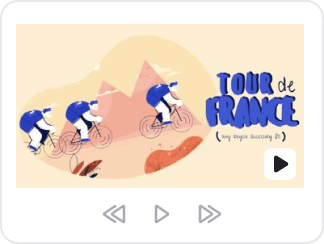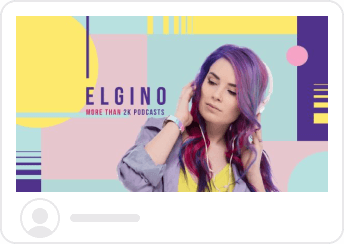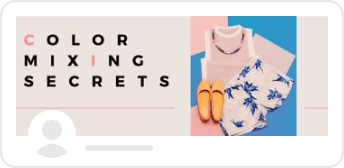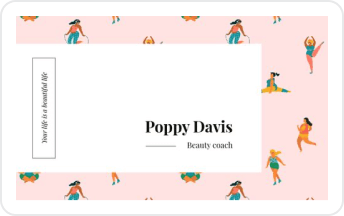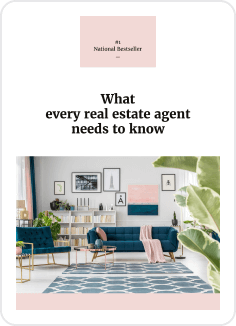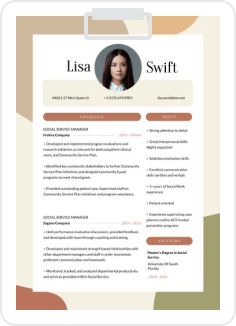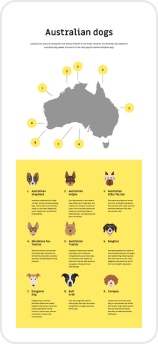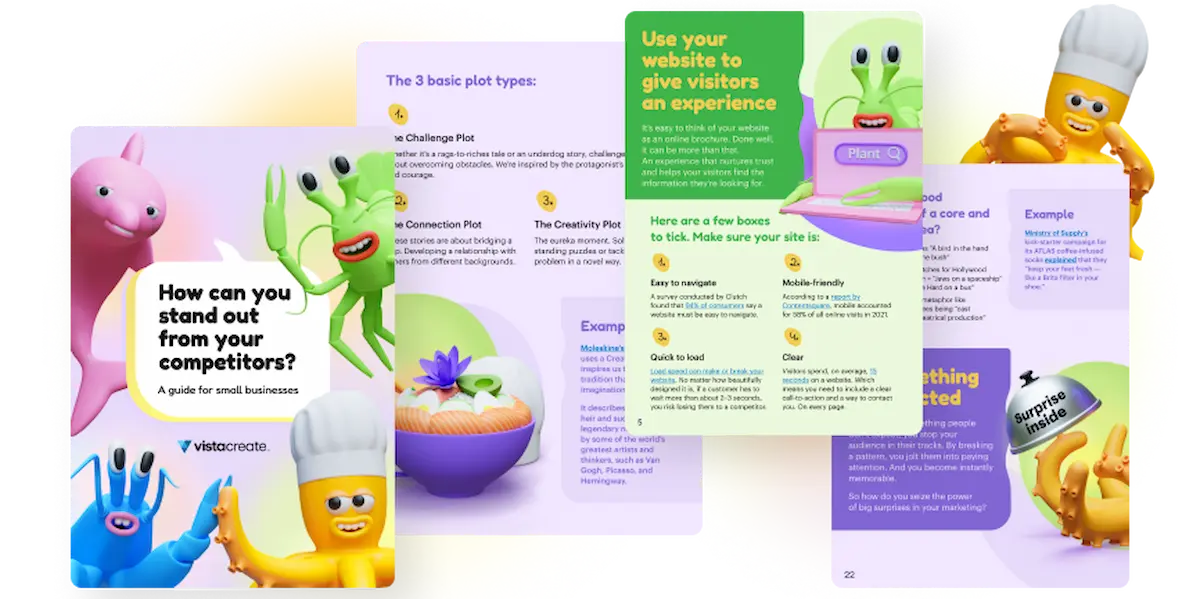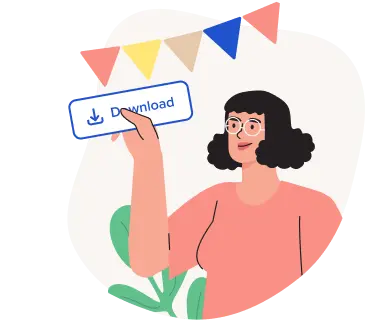How to use VistaCreate: A guide to creating designs in minutes
Design has an immense impact on the performance of your business, and there are plenty of stats to back this point:
- Companies with strong design have outperformed companies with weak design by 228% on the S&P Index (Stock Market Index) over the past 10 years.
- Companies estimated an average revenue increase of 33% if their brand was always presented consistently.
- 72% of consumers agree that packaging design influences their purchasing decision.
- 50% of design-led companies report more loyal customers as a result of having advanced design practices.
The conclusion is… Obvious! You need to invest a small fortune in a well-trained, skilled department of graphic designers for your business to stay afloat.
Or… Do you really?
With the advancement of technology, the market is welcoming more DIY solutions. They can help you create professional designs that look like they took days to create, all in a matter of minutes. And most importantly, for free. One of the best tools in this field is VistaCreate.
In this guide, we take you on a step-by-step journey that will teach you how to use VistaCreate; from first discovering it to creating jaw-dropping designs that will instantly boost your business — no one would have a clue it took you under 10 minutes to craft it.
Strap in, and start taking notes. Turn your business around with the help of VistaCreate!
Step 1: Come up with an idea for your design project
When we said that it was only going to take you a minute or two to create a social media-worthy design to promote your business and strengthen your brand, we might have exaggerated it a bit. Well, kind of. The actual design creation process will — as promised — go smoothly and quickly. It’s what precedes it that might stall the process — the idea generation stage.
Before you rush into VistaCreate to craft your project, you need to first decide on the concept for your future design (or at least have a rough vision for it). To shape your idea into a feasible task, start off by answering the following questions:
- What do I want to achieve with my design? What is the impact I want it to have?
- Who is the target audience I’m trying to reach with my design?
- What are my target audience’s visual preferences? Do they like certain graphic design styles over others?
- What are the current color trends and design trends?
- Where am I going to use the design I create? Which platforms am I going to publish my project on?
- Do I need a single picture or a series?
Some of the questions are more straightforward, while the others require more effort to be answered. Make sure you’re always inspired and up to date with the latest trends. For that, turn checking our blog into a habit — we regularly post successful design examples, hot marketing designs, and popular formats.
Once you have the answers to these questions ready, you should be able to bring your creative idea to life using the VistaCreate graphic editor.
Step 2: Open the VistaCreate homepage; take a look around before you get down to designing
It doesn’t matter if you’ve been here before, or have landed on the VistaCreate homepage for the first time in your life; it’s worth taking a look around. There are a few things you might not notice at first, but they can come in handy later.
First things first, scroll down the VistaCreate homepage to see what our product has to offer. As of now, we support 20+ formats for social media and digital, and even more for offline. If there’s a design format you can think of, it’s likely that we already have it!
Just to name a few, we offer a…
- Instagram post format;
- Facebook post format;
- Instagram video Story format;
- Instagram Story format;
- YouTube thumbnail format;
- LinkedIn cover format;
- Twitter post format;
- Podcast cover format;
- Pinterest graphic format;
- Logo format;
- And many-many more!
Under each category, there’s a selection of professionally designed templates that work for a specific format. To access the most current templates that get added to VistaCreate, check out the Featured templates and Newest templates sections. They get updated every week, and the templates often come in batches dedicated to upcoming events.
By regularly checking out these templates, you can stay up to date with the latest trends and fill up your social media content calendar.
However, if you’re 100% certain about the design you want to create and are interested in a specific template, look no further than our extensive VistaCreate library of templates.
There are several ways in which you can access it: enter your search request or go to the Templates tab.
The latter gives you access to a page with every template VistaCreate has to offer (which is, over 50,000 professionally designed templates and growing by day!), and allows you to filter them out using a set of advanced filters. If you’re creating a combination of materials, such as an Instagram post, an Instagram Story, a Facebook post, and a YouTube cover, and not just a single marketing design, you’ll love this search feature.
Great news! If you’re in a hurry to create breathtaking designs so much that your search requests have typos… Don’t you worry!. Our team of developers is constantly working on improving VistaCreate. So, even if you make a mistake or a typo, we’ll still understand each other!
So, fire away your search request and scroll through all the results.
Psst! We know, the number of templates can be overwhelming but don’t be intimidated. You can save ones you like the most by simply hovering over the template miniature and clicking the like button. You can then find them saved under the Favorites tab.
Other tabs accessible from the VistaCreate homepage include…
- Creative Assets. A collection of royalty-free images for your designs.
- Tutorials. Check out this section to learn more about the product and how you can use all of its different features to create your own beautiful designs. There are both basic and advanced tutorials for every user, regardless of how long they’ve been using the product.
- Features. Discover a list of all the features VistaCreate offers at the moment, and find out how they can help you. Click on the features you’d like to learn more about and read about the functionality they add to the product in detail.
- Pricing. Check out the subscription plans available in the product and — if needed — upgrade your subscription plan to Pro to access even more VistaCreate features.
Et voila! You’ve trampled the VistaCreate homepage backwards and forwards, and are now ready to get to the fun part. Off to the editor we go!
Step 3: Go to the VistaCreate editor — it’s time to get creative! (Basics)
Once you’ve chosen a VistaCreate template that speaks to you, it’s time to start the grind. No worries, it doesn’t have to be your final choice. You’ll still get a chance to change templates later if you come across something that hits the spot even better.
To use VistaCreate, open the editor by going to the Create tab and clicking on the Create a Design button, or by clicking on a template from the library.
You’ll be then taken to the VistaCreate artboard — where all the magic happens.
The artboard is your editing space, a canvas that you can fill up with different design elements to create a custom project.
If it’s your first time using the VistaCreate editor, make use of the product tips — in 6 quick steps, they’ll show you how to use VistaCreate, guide you through the product, and get you started with the editing process:
The first one is, of course, choosing a template. See? Told you! Even if your artboard already hosts a previously selected VistaCreate template, you can easily opt for a completely different one; the choice is still all yours.
Just go through the options available to you in the Templates tab on the Features sidebar, or search for specific templates using a relevant keyword.
To change the template on your artboard, simply click on it.
Speaking of the Features sidebar… Let’s take a quick look at everything you can do in the product.
Photos
This tab is exactly what you think it is — a library of royalty-free stock photos you can use in your projects. There are free photos available to all users and Pro photos reserved to paid users.
You can search for photos using the search bar and like the ones you want to save for later.
Once you find a suitable photo for your project, simply click on it and it will automatically appear on your artboard. As soon as that happens, a toolbar will appear at the top of the artboard. From there, you can manipulate your image in a number of ways:
From left to right, VistaCreate offers the following features: the background removal feature that does its job in a single click; photo filters that allow you to apply a preset VistaCreate filter or adjust photos manually using the following advanced settings; cropping feature; transparency; and flip to flip your image either vertically or horizontally.
You can also animate your photo by choosing one of the 9 customisable animation effects:
You can also resize and rotate your image on the artboard by dragging it by the frame points.
Finally, you can move the layer with your photo to the back or to the front; align elements on the artboard, lock the element once it looks good (can be unlocked later on), and duplicate your photo:
Videos
Next up, there are video objects that you can add to your design using VistaCreate. Just like with photos, there’s a library of free HD video clips to choose from. Navigate them by using the search bar and relevant keywords.
When you find the video clip you want to use, click on it. The system will offer you to trim the video for your chosen format:
Confirm your selection and add the video to your artboard. You can then change the transparency of it, move it to the front or back of the canvas, and trim it more using the appropriate tooltips on the panel.
Music
Music is one of the features that set VistaCreate aside from its competitors and, therefore, sets VistaCreate’s users aside from theirs. From the Music tab, you can add sound effects or tracks to your designs, and make them even more engaging and lively.
All the tracks in the Explore section are grouped into categories such as Winter, Techno, Chill, Classical, etc. You can listen to them and like the ones you want to use in the future. There are currently over 7,000 audio clips available in the music library, so you’re bound to find one that’s perfect for your design! To add it to your project, simply click on the track.
And if you don’t like any of the seven thousand tracks… You can upload your own music to the artboard!
Once the track is added to your artboard, you can select the bit you want to be featured, trim the audio, loop, or fade it.
Animations
If you want to bring even more action to your designs, ditch static images and opt for animated ones! Simply go to the Animations section on the sidebar and choose from a vast selection.
They’re all grouped into different categories based on the type of imagery used in them. Or, if you’re looking for a specific animation, use the search objects bar.
Fun fact: VistaCreate was the first online graphic editor tool that introduced animations; we pioneered the market with this feature. Over the years, we’ve amassed a rich collection for you and your designs.
Objects
If you want to add some static (or animated) vectors to your design… The objects tab is home to over 30 thousand design objects that you can use in your projects:
Background
It doesn’t matter whether you removed the background from the photo using the background removal feature and now need a new background, or didn’t have one to begin with… Either way, you can rely on VistaCreate to provide you with some high-quality backgrounds for your projects.
Check out our video tutorial on how to remove backgrounds from images in VistaCreate!
You’d love to hear that: there are three types of backgrounds available. You can decide between a photo, video, or color background.
If you resort to the color background, there’s another choice to make: you can either go with a solid-color of your choice, or select one of the ready-made ones.
Text
A picture is worth a thousand words, but even the best pictures can’t replace a carefully written copy that sells. VistaCreate offers a lot of different options when it comes to adding text to your designs.
By clicking on the Add text feature, you place a text field onto the artboard. If you want to go all fancy with your text, you can add Photo text, which is essentially text with a photo layered on top of it.
You can add any text you want and customize its appearance using the tooltip on the upper panel. For instance, there are options to change your text’s font, color, size, transparency, and make it bold or italic. You can also align it, change the spacing of letters, add a hyperlink, and experiment with effects!
As of now, there are 680 fonts in 25 languages available to VistaCreate users. However, if you can’t find the perfect font, you can upload one to the My Fonts tab!
Check out our guide to using different fonts in design!
You can also use one of the pre-made Text Styles and leverage the knowledge of professional VistaCreate designers to make sure your font-color combo is on point:
My Files
All the photos, objects, tracks, and fonts you’ve uploaded to VistaCreate are stored under the My Files tab, and are only accessible to you. You can upload an unlimited number of files and organize them into folders, so that there’s always order in your design space.
Favorites
Everything you’ve liked along the way, starting from templates and ending with music tracks and objects, is stored here.
Brand kits
Brand kits allow you to brand your content in a couple of clicks. Create a brand kit for your business once — and use it every time you create marketing materials for your company.
Styles
Styles is the latest addition to the family of VistaCreate features. It allows you to apply a ready-made style to a project; transfer a style from one template to another; or create and apply a style from a photo to a project.
Make sure you learn everything there is to know about using Styles in our article!
Step 4: How to use more advanced functionality of VistaCreate and stand out from the crowd with your designs
With VistaCreate, you’re not limited to just basic designs. We also offer advanced functionality to make your life easier and help you create elaborate designs.
How to use VistaCreate to make short motion clips
There’s an option to create basic motion clips and social media motion graphics using VistaCreate’s native functionality.
To do that, click on the pages button in the bottom right of the artboard:
Then, add new pages (you can duplicate existing ones or create new ones); place all the elements of your motion clip on different pages of the project, set their duration, and save as a clip.
To view your motion clip, click on the play button at the bottom of the page.
How to use VistaCreate to resize your design
On the pages of our blog, we preach the multichannel approach to content marketing and social media marketing, which means you shouldn’t put all of your eggs into one basket and generate content for one platform. Ideally, you should spread your marketing activities over lots of different platforms, while also ensuring the continuity of user experience and consistency of your branding.
Once you rack up a sizable amount of platforms you need to create designs for, it can become more and more of a chore to craft projects. Really, recycling the same design for different formats over and over again manually is frustrating.
To speed up the process and make your life easier, try out the VistaCreate magic resize tool (available to Pro users only). Use VistaCreate to turn one design into many and become a content repurposing guru the world needs (this feature is particularly great for people that manage accounts on multiple platforms).
To do so, click on the resize button after completing your design:

Choose one of the numerous formats VistaCreate offers or set custom dimensions for your new project. For maximum productivity, search the right formats using the search bar. Recently used sizes will be shown first to optimize your design process.
The functionality of this feature is super practical — you don’t have to memorize all the formats you’ve already created as you can just tick off everything you need in one go. Every new project will open in a new VistaCreate tab.

How to use VistaCreate’s Brand Kits
Similar to the resize feature, VistaCreate Brand Kits allow you to bring consistency to your designs.
Use VistaCreate to create as many brand kits as possible and differentiate between them effortlessly (a feature particularly useful for freelancers and in-house designers that have pet projects). Simply rename your brand kits.
How to use VistaCreate’s Creative assets with advanced filters
If you need a particular asset to complement your design, you can turn to the Creative assets depository and search for the exact photo you’re interested in.
There’s a number of advanced filters such as the color of the asset, where the photo was taken, whether people are included or excluded from the image, and more. You have a request — we have an asset! All for free.
Step 5: Save, download, and share your VistaCreate project
After you’re done cooking up your unique design in the VistaCreate editor, it’s time to save, download, and share it with the world!
Spoiler alert: You can only download and save designs as a registered user, so make sure you create an account on VistaCreate ASAP!
Now, there are four ways in which you can save and spread your designs:
- Share as a link (preview or as an editable template) — gets opened in the VistaCreate format
- Publish to Facebook, Publish to Pinterest, and Publish to Instagram Business — lets you publish your designs directly to your Facebook page or community page, to your private or public Pinterest board, or to your Instagram Business profile
- Download — your designs get downloaded to your device. PS. Make sure you read through the tips for different formats to opt for the most fitting one
Check out a video tutorial on how to download and share your VistaCreate designs!
Phew! This was quite a journey — it’s safe to say you’re now a VistaCreate design pro!
Now, make sure you put all your newly acquired knowledge to good use and create your first design in VistaCreate.