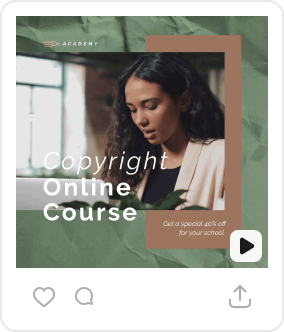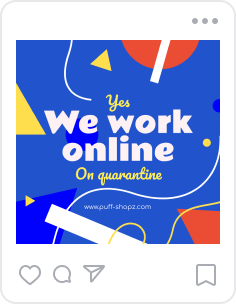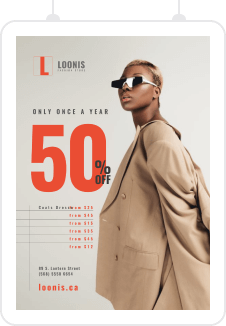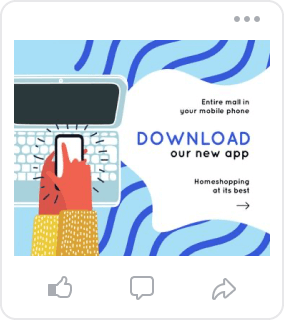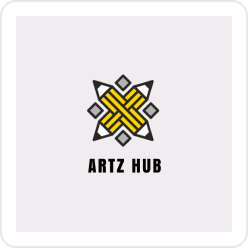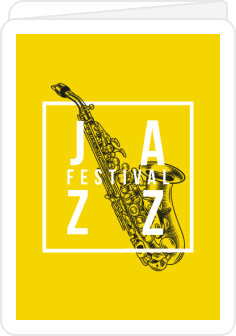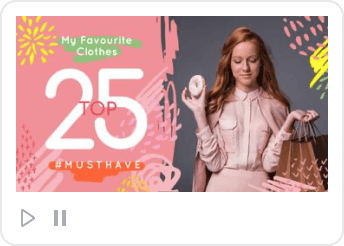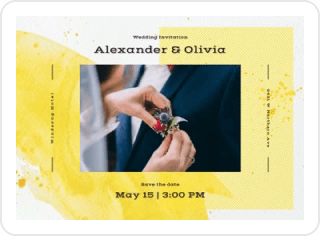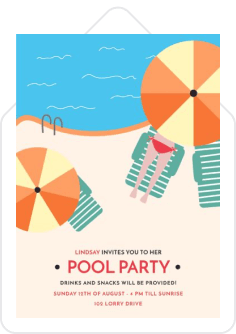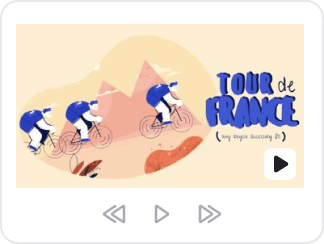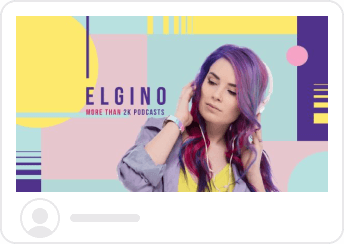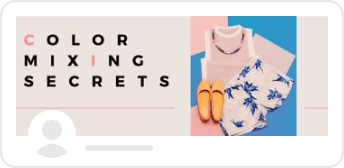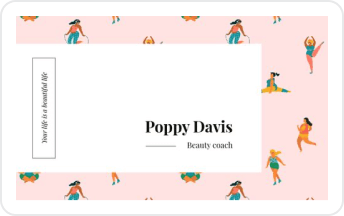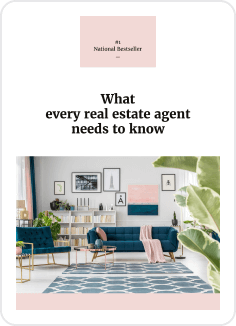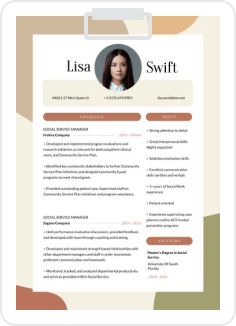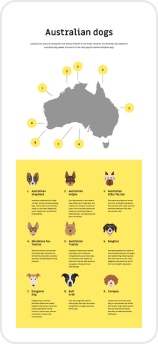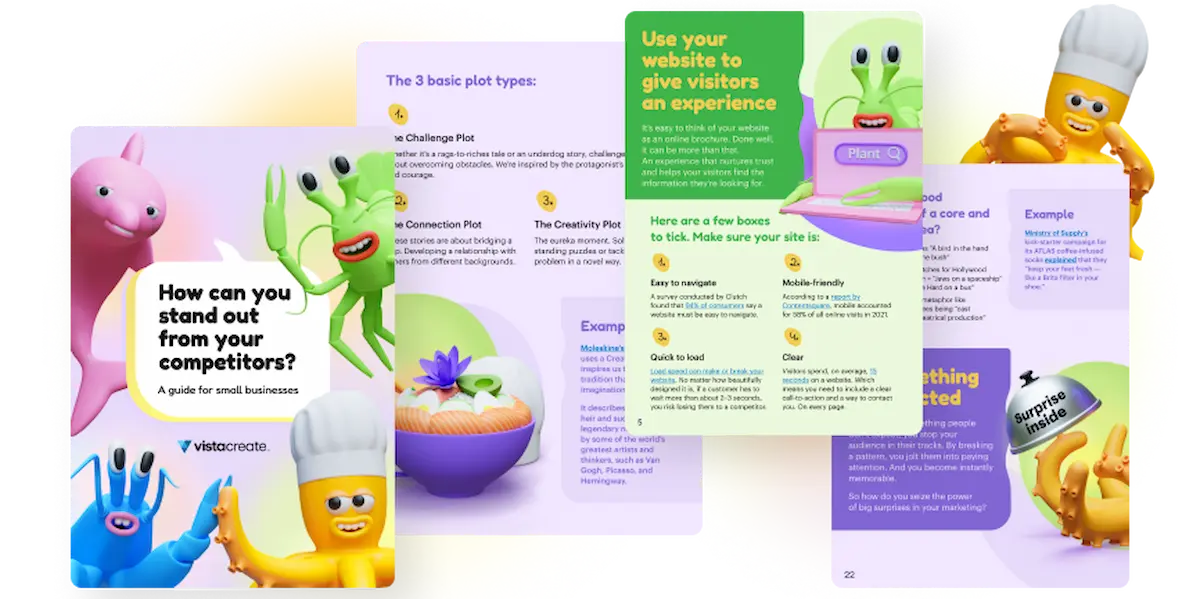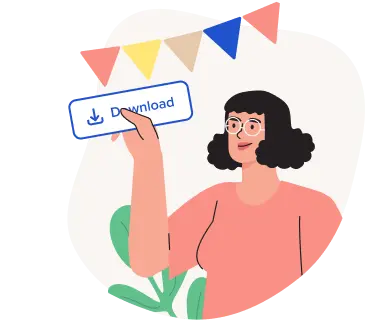How to match colors from an image to a graphic design in 3 easy steps
It’s 6pm.
You’re working a little later than usual on a graphic design. But you don’t think it should take you long.
It should be simple. In principle anyway.
Just take the colors from an image and apply them to the design you’re working on.
Once you knock this one out, you can head off in time to meet your friends for after-work drinks.
But it’s proving more complicated than you thought. You’re trying to crack some tricky software like Photoshop.
It’s enough to overload your brain.
You don’t have time for this. You’ve got so much else to do. So you might do a little googling and discover something called hex codes.
Turns out hex codes aren’t a form of modern-day witchcraft, but a unique series of numbers and letters that can help you find the exact colors you’re after.
Perfect.
The only thing is that you need to find out what the hex codes are for the colors in the photo you’re using.
How on earth do you do that?
You do some more googling. You find a nifty little website that promises to find them out for you.
So you upload the photo. It gives you a list of hex codes for all the colors that it contains.
But then you find that when you use the hex codes in Photoshop (or whatever other software you’re using) it isn’t an exact match. It’s a few shades off.
Just enough to be really annoying. To make you want to tear your hair out from the stress of it all.
You look at the time. It’s 10pm. You’ve spent four hours on what should’ve been simple.
So much for those after-work drinks.
Sound familiar?
Don’t worry. There’s an easier way.
You can match the colors of your design to color palettes from photos in just a couple of clicks.
So you can focus on getting the job done. Without having to be a whiz at Photoshop or other software. And without having to individually change each element of your design (unless you want to).
No more tearing out your hair. No more stress.
Does it sound like magic?
It’s that simple on VistaCreate.
You don’t have to open an ancient tome, mutter a few words, and wave your hands in the air (though that’s what often happens when trying to figure out difficult software).
In fact, what you’re about to learn is going to make creating a color palette from a photo so much easier that you’re going to hug your computer and whisper in sweet relief, “Where were you all my life?”
Just make sure you’re alone in the room when you do that.
How to easily match colors from an image to a design
You can make a color palette from an image in around 17 seconds (thereabouts) by hopping onto VistaCreate and using the Color Palette Generator.
1. Add your photo
You can add your own photo or choose from VistaCreate’s royalty-free library.
To add your own photo, click on the “My Files” icon (the last on the sidebar on your left when designing) and then hit the “Upload Image or Video” button.
To use one of VistaCreate’s photos, simply click on the “Photos” icon on the sidebar on your left and search or scroll for your perfect photo. Click on the photo to bring it into your design.
Let’s say you’ve picked this lovely template.

But you want to use the color palette of the picture below and apply it to the design.
The first step is to bring your new photo in, as described above. In this example, the photo of a stylish woman is from VistaCreate’s free Creative Assets library.

2. Hit the “Apply colors from image” button
It really is pretty much one button! Make sure that the image which has the color palette you want is selected. Then click on “Apply colors from image” in the toolbar above (hint: it looks like a star).
Another way of doing it is to right-click on the image and click “Apply colors from image” — whatever floats your boat.

It’s important that all the elements in the template that you want to change are unlocked. You can tell if an element is locked if it has a red border around it along with a padlock symbol when you select it.
If you don’t unlock the elements you need changed, then their colors won’t change (which might leave you scratching your head).
3. Shuffle
Now you’ll see a small “Image colors” tab pop up. You’ll notice that VistaCreate’s Color Palette Generator has detected the colors from the image, displaying the palette in front of you under the “Shuffle” button — your very own photo color wheel!
Click “Shuffle”.

Keep clicking it until you see a combination of the colors that you feel works best for your design.

That’s it. You now have the colors from your photo in your design. As easy as pie.
Delete the photo if you just want the color palette and not the photo itself in the actual design.
You can adjust the colors of the individual elements of the design if you want to make some more tweaks. Sometimes the image you’re using may have a clash of colors, so those adjustments might be necessary.
That won’t happen if you choose a ready-made color palette from our design team, instead of pulling it from a photo (more on that soon).
But what if you just want to use one color from a photo or graphic?
Well, for that you’ll want to use the hex code.
No, you don’t have to learn witchcraft and spellcasting (unfortunately — how great would that be?).
But the process on VistaCreate is so easy it might feel like sorcery.
A hex code is just a set of numbers and letters that are assigned to a particular color. Each color has a hex code, so it’s easy to pick the exact one you’re after. It’s how you can find that shade of blue you want without having to poetically describe it as being in between eggshell blue and sky blue (we all know how fun that is).
A hex code always starts with a hashtag. So the wonderful eggshell blue, for example, has a hex code of #9cc8c6.
You can insert the hex code on VistaCreate to select the exact color you need for your design (more details below).
How to find the hex code
There are a couple of ways to go about it, depending on what you need.
For a graphic element in your design
Let’s go back to our example. You’ve just applied the color scheme from the photo of the fashionista girl to your design. If you like the color that’s come up in one of the graphic elements, simply select it and click the “Color” button on the toolbar above.

This will open the “Object Fill” menu. You’ll see a color swatch showing the object’s color and below it a text field with the hex code.
For a specific color from your photo
To find out what the hex code is for one specific color in the girl photo, first click on the “Background” icon on the sidebar on your left.

In the “Backgrounds” menu that comes up, under the “Colors” tab, you’ll see a little eye dropper icon.

Click on it and you’ll see a magnifying glass on your right, zooming in on where you hover the mouse. It shows you all the pixels that make up the image, and what the hex code is for each pixel’s color.

If you left-click on the area with the color you want, it will change the background to that color (and automatically update the hex code in the text field under the color swatch). Just be wary of that in case you don’t want the background color to change.
If that’s the case, make a note of the hex code that appears, and don’t click. You can type it into the hex code text field of whatever element you want to change the color of.
If you have a picture as your background, the color won’t change. So you can go ahead and left-click without a worry. There’s a handy button in the text field (to the left of the eyedropper icon and below the color swatch) where you can hit copy. Then you can paste the hex code where you need it. You could paste it into the hex code text field of the “Object Fill” menu of one of the elements in your design. If you then hit enter it will update the color to what you’ve specified.
Now you know how to get a color palette from a picture to any design. But there’s a little more magic ahead…
More color wizardry at your fingertips with VistaCreate Colors
And that’s not the only thing you can do with VistaCreate.
Pick your perfect palette
You can find a whole library of inspiring color palettes here and apply them to your designs in an instant. Click on a palette to discover more information about it, including names and hex codes for each color.
Is the palette you’re looking at just not quite right?
No problem.
You’ll be shown a few similar palettes so you can find the perfect one.
From a maroon color palette, to ’90s, farmhouse, or even a dragon palette (in keeping with the magic theme), there’s a vast range to choose from.
No need to learn about color theory. A magical team of expert designers have made sure that the colors in each palette combine beautifully so you don’t have to worry about design principles.
It couldn’t be easier, or quicker, to make a design look just the way you want it to. You can find color palettes while you’re in the middle of designing too, by clicking on the “Styles” button on the sidebar on your left. Scroll down until you see the “Color Palettes” section.

Get in-depth knowledge on all the colors
What color is periwinkle? Know the difference between mulberry, ballet slipper, and misty rose?
No, these aren’t the ingredients for a witch’s potion.
If you do know the difference between those colors that’s very impressive (go you).
But if the thought of trying to name a particular shade of color is enough to make you turn ghost white (a real color), don’t worry — we got you.
You can find the whole list of colors along with their names (and hex codes) here.
No more arguing over whether that shade of blue is teal, tiffany blue, or medium turquoise; you’ll now have all the answers you need.
Plus, if you click on a color in the list, you’ll get in-depth information including:
- Its history and meaning
- Its hex code, RGB, and CMYK values
- Its applications in design
You’ll learn so much about colors that you’ll become an expert.
It might even save you when you’re stuck for conversation at your next dinner party. Point at those cinnabar red drapes and astound the others with your in-depth knowledge.
Beyond the palette generator: How to keep your designs on brand
Besides getting the color palette from a picture, you can create your own brand kit and save it to easily make all your designs align with your brand.
To create your brand kit, start here. Add your logo (which you can create in VistaCreate too if you haven’t already), font style, and chosen color palette.
Once complete, you can quickly access your brand kit while designing by once again going to the “Styles” button on the sidebar. You’ll see your brand kit saved there.
Simply click on the color palette and font that you’ve selected for your brand to apply them to whatever design you’re working on.
It really is that easy
You can now match the color scheme from an image to your designs faster than you can wave your wand.
Plus, you have access to all the color theory and palettes that you need to create an enchanting design.
All without the wasted hours trying to figure out complicated software. And that’s all thanks to the “Styles” tool. So go ahead, try it out now, and bring a little magic to your designs.